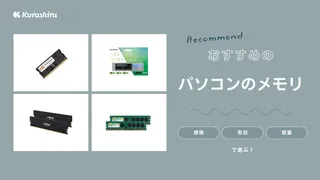
パソコンのメモリのおすすめ9選!必要容量の目安や増設のやり方も解説
「メモリ」はパソコンの作業効率に関わる重要なパーツです。たとえば8GBで容量不足を感じているのであれば、16GBや32GBなどへ増設するとよいでしょう。この記事では、パソコンのメモリの交換・増設のやり方や、適切な容量の目安などを解説します。おすすめのメモリも紹介するので、ぜひ参考にしてください。
※この記事は広告を含みます。詳しくはコンテンツ制作ポリシーをご覧ください。
そもそもパソコンのメモリとは?
メモリとは、データを一時的に記録しておくパーツのこと。記憶の意味がある英語のmemoryが名称の由来です。
メモリには、RAM(Random Access Memoryの略称)、ROM(Read Only Memoryの略称)の2種類があります。パソコンのメモリと呼ばれているのはRAMのほうで、4GB、8GB、16GB、32GBなどさまざまな容量があります。
メモリは、よく机の広さに例えられています。机が広いほどたくさんの書類を広げられて作業がしやすくなるように、メモリ容量が増えるほど一時的に記憶できるデータ量が増え、パソコンの作業効率はアップします。
CPUやSSD・HDDとは何が違う?
CPU(Central Processing Unitの略称)は、パソコンの頭脳ともいうべきパーツです。CPUはコンピューターの制御や計算などの役割を担っていますが、メモリにはそのような機能はありません。
SSDやHDDは、データを保存するためのストレージと呼ばれる装置の種類です。メモリが一時的にデータを保管する場所であるのに対して、SSDやHDDは長期的にデータを保管するための場所となります。パソコンの電源を切るとメモリ内のデータはすべて消えますが、SSDやHDDのデータが消えることはありません。
メモリの容量はどれくらいが目安?
パソコンのメモリには、4GB、8GB、16GB、32GBなどの容量があります。さまざまな容量があるので、どれを選んだら良いか迷う方もいることでしょう。ここでは、メモリ容量の目安について解説します。
必要最低限:4GB
4GBは、Windows 11を動かすために最低限必要なメモリ容量です。4GBのメモリがあれば、Windows10や11のパソコンを動かすことはできますが、作業状況によっては動作が重くなる可能性があります。
Webサイトの閲覧しか行わないのであれば4GBでもさほど問題はありませんが、オフィスソフトを使ったり、複数のウインドウを立ち上げたりすると、動作がもたつきやすくなるでしょう。
オフィスソフトなどの事務作業:8GB
オフィスソフトなどで書類作成や表計算などの事務作業を行うならば、8GBのメモリがほしいところです。8GBのメモリがあれば、複数のオフィスソフトを立ち上げて作業することも可能。4GBよりも動作が速くなるので、事務作業をサクサクと進めることができるでしょう。
8GBの容量があれば、複数のウインドウを立ち上げても動作が重くなりにくいので、Webサイトの閲覧も快適に楽しめます。
複数ソフトの同時使用やゲーム:16GB
複数のソフトウェアで同時に作業をしたり、ゲームを楽しんだりしたいのであれば、16GBのメモリが必要になることが多いでしょう。
最新の3Dゲームの多くでは、16GB以上のメモリが要求されます。メモリが16GBあれば、複数のオフィスソフトを立ち上げながら、アプリを使ったWeb会議に参加することもできるでしょう。
動画編集やゲーム配信など:32GB
動画の編集作業をしたり、ゲームプレイと配信を同時に行ったりしたいのであれば、大容量のメモリが必須です。これらの作業ではたくさんのデータを扱うため、8GBや16GBではメモリ不足になるおそれがあります。
サクサクと作業を進めていきたいのであれば、32GBのメモリを搭載しておいたほうが良いでしょう。
自分のパソコンのメモリ容量を確認するには?
メモリを交換したり増設したりする前に、パソコンの今のメモリ容量を確認しておかなくてはなりません。
Windowsのパソコンの場合は、画面下のWindowsマーク(スタートボタン)を右クリックし、「システム」を開くと実装RAM(メモリ)の容量を確認できます。
Macの場合は、macOS標準搭載のアクティビティモニターからメモリ容量を確認してみてください。
メモリ交換・増設のやり方
デスクトップパソコンとノートパソコンとでメモリの交換・増設方法は異なります。それぞれのやり方を紹介します。
デスクトップパソコンの場合
1.パソコン本体の電源を落としておきます。
2.電源ケーブルを取り外し、本体カバーを開けます。
3.内部を確認し、メモリスロットの場所を探します。
4.メモリスロットに取り付けられたアームを外側に倒し、ロックを解除します。
5.ロックを外したら、溝の位置に気を付けながらメモリを垂直に差し込みます。
6.メモリーが固定されたことを確認したら、本体カバーを閉じます。
ノートパソコンの場合
1.ノートパソコンの電源を落とし、バッテリーも外しておきます。
2.メモリスロットのカバーを開けたら、スロット内部の突起位置と切り欠き部分を確認します。
3.突起や切り欠きが合うように、メモリを斜め方向から差し込んでいきます。
4.メモリをしっかりと固定します。
5.メモリスロットのカバーを閉めます。
メモリを交換・増設するときのポイント
メモリは精密機器なので、慎重に取り扱ってください。取り付ける時には、静電気防止手袋をするとよいでしょう。ここでは、メモリの交換や増設を行う際に注意すべきポイントを2点ご紹介します。
メモリの規格・形状が合うかをチェック
メモリを交換・増設する際には、メモリの規格や形状を確認しておきましょう。
パソコンのメモリには、DDR4やDDR5などの規格があります。メモリとマザーボードの規格が合っていないと、メモリを搭載することができません。マザーボードの規格をしっかり確認して、それに適したメモリを選ぶことが重要です。
合計容量が同じでも1枚より2枚のほうがよい
同一規格・同一容量のメモリを複数個取り付けると、CPUとメモリ間の転送速度が向上するという特徴があります。
たとえば16GBのメモリを搭載する場合、16GBのメモリ1枚を挿すよりも、8GBのメモリ2枚を挿すほうがパソコンの動作速度が高まるのです。
パソコンを快適に使いたいのであれば、2枚セットのメモリを購入するとよいでしょう。
デスクトップパソコン用メモリのおすすめ5選
ここからは、デスクトップパソコン用のメモリをご紹介していきます。おすすめ商品を5つ厳選したので、メモリ選びの参考にしてください。
Amazonカスタマーレビュー
商品情報
10/25現在の価格
価格変動(日別)
| 日付 | 参考価格 | 変動価格 (前日比) |
|---|---|---|
| 10/25(土) | ¥16,980 |  ¥0 ¥0 |
| 10/24(金) | ¥16,980 |  ¥0 ¥0 |
| 10/23(木) | ¥16,980 |  -¥6,390 -¥6,390 |
| 10/22(水) | ¥23,370 |  ¥0 ¥0 |
| 10/21(火) | ¥23,370 |  ¥0 ¥0 |
| 10/20(月) | ¥23,370 |  ¥0 ¥0 |
| 10/19(日) | ¥23,370 |  ¥0 ¥0 |
| 10/18(土) | ¥23,370 |  ¥0 ¥0 |
Amazonカスタマーレビュー
商品情報
10/25現在の価格
価格変動(日別)
| 日付 | 参考価格 | 変動価格 (前日比) |
|---|---|---|
| 10/25(土) | ¥4,180 |  ¥0 ¥0 |
| 10/24(金) | ¥4,180 |  ¥0 ¥0 |
| 10/23(木) | ¥4,180 |  ¥0 ¥0 |
| 10/22(水) | ¥4,180 |  ¥0 ¥0 |
| 10/21(火) | ¥4,180 |  ¥0 ¥0 |
| 10/20(月) | ¥4,180 |  ¥0 ¥0 |
| 10/19(日) | ¥4,180 |  ¥0 ¥0 |
| 10/18(土) | ¥4,180 |  ¥0 ¥0 |
Amazonカスタマーレビュー
商品情報
10/25現在の価格
価格変動(日別)
| 日付 | 参考価格 | 変動価格 (前日比) |
|---|---|---|
| 10/25(土) | ¥24,969 |  ¥0 ¥0 |
| 10/24(金) | ¥24,969 |  -¥262 -¥262 |
| 10/23(木) | ¥25,231 |  -¥10,627 -¥10,627 |
| 10/22(水) | ¥35,858 |  +¥1,389 +¥1,389 |
| 10/21(火) | ¥34,469 |  +¥9,500 +¥9,500 |
| 10/20(月) | ¥24,969 |  ¥0 ¥0 |
| 10/19(日) | ¥24,969 |  ¥0 ¥0 |
| 10/18(土) | ¥24,969 |  ¥0 ¥0 |
Amazonカスタマーレビュー
商品情報
10/25現在の価格
本日お買い得!
 平均比-¥709
平均比-¥709価格変動(日別)
| 日付 | 最安価格 | 変動価格 (前日比) |
|---|---|---|
| 10/25(土) | ¥21,391 |  ¥0 ¥0 |
| 10/24(金) | ¥21,391 |  +¥22 +¥22 |
| 10/23(木) | ¥21,369 |  +¥80 +¥80 |
| 10/22(水) | ¥21,289 |  +¥78 +¥78 |
| 10/21(火) | ¥21,211 |  +¥32 +¥32 |
| 10/20(月) | ¥21,179 |  +¥110 +¥110 |
| 10/19(日) | ¥21,069 |  +¥1,269 +¥1,269 |
| 10/18(土) | ¥19,800 |  ¥0 ¥0 |
Amazonカスタマーレビュー
商品情報
10/25現在の価格
価格変動(日別)
| 日付 | 参考価格 | 変動価格 (前日比) |
|---|---|---|
| 10/25(土) | ¥605 |  ¥0 ¥0 |
| 10/24(金) | ¥605 |  ¥0 ¥0 |
| 10/23(木) | ¥605 |  ¥0 ¥0 |
| 10/22(水) | ¥605 |  ¥0 ¥0 |
| 10/21(火) | ¥605 |  ¥0 ¥0 |
| 10/20(月) | ¥605 |  ¥0 ¥0 |
| 10/19(日) | ¥605 |  ¥0 ¥0 |
| 10/18(土) | ¥605 |  ¥0 ¥0 |
ノートパソコン用メモリのおすすめ4選
最後に、ノートパソコン用のおすすめメモリを4つご紹介します。
Amazonカスタマーレビュー
商品情報
10/25現在の価格
価格変動(日別)
| 日付 | 参考価格 | 変動価格 (前日比) |
|---|---|---|
| 10/25(土) | ¥8,788 |  ¥0 ¥0 |
| 10/24(金) | ¥8,788 |  ¥0 ¥0 |
| 10/23(木) | ¥8,788 |  ¥0 ¥0 |
| 10/22(水) | ¥8,788 |  ¥0 ¥0 |
| 10/21(火) | ¥8,788 |  +¥400 +¥400 |
| 10/20(月) | ¥8,388 |  ¥0 ¥0 |
| 10/19(日) | ¥8,388 |  ¥0 ¥0 |
| 10/18(土) | ¥8,388 |  ¥0 ¥0 |
Amazonカスタマーレビュー
商品情報
10/25現在の価格
価格変動(日別)
| 日付 | 最安価格 | 変動価格 (前日比) |
|---|---|---|
| 10/25(土) | ¥4,180 |  ¥0 ¥0 |
| 10/24(金) | ¥4,180 |  ¥0 ¥0 |
| 10/23(木) | ¥4,180 |  ¥0 ¥0 |
| 10/22(水) | ¥4,180 |  ¥0 ¥0 |
| 10/21(火) | ¥4,180 |  ¥0 ¥0 |
| 10/20(月) | ¥4,180 |  ¥0 ¥0 |
| 10/19(日) | ¥4,180 |  ¥0 ¥0 |
| 10/18(土) | ¥4,180 |  ¥0 ¥0 |
Amazonカスタマーレビュー
商品情報
10/25現在の価格
本日お買い得!
 平均比-¥3,510
平均比-¥3,510価格変動(日別)
| 日付 | 最安価格 | 変動価格 (前日比) |
|---|---|---|
| 10/25(土) | ¥17,000 |  ¥0 ¥0 |
| 10/24(金) | ¥17,000 |  ¥0 ¥0 |
| 10/23(木) | ¥17,000 |  ¥0 ¥0 |
| 10/22(水) | ¥17,000 |  ¥0 ¥0 |
| 10/21(火) | ¥17,000 |  ¥0 ¥0 |
| 10/20(月) | ¥17,000 |  ¥0 ¥0 |
| 10/19(日) | ¥17,000 |  ¥0 ¥0 |
| 10/18(土) | ¥17,000 |  ¥0 ¥0 |
Amazonカスタマーレビュー
商品情報
10/25現在の価格
本日お買い得!
 平均比-¥33
平均比-¥33価格変動(日別)
| 日付 | 最安価格 | 変動価格 (前日比) |
|---|---|---|
| 10/25(土) | ¥6,480 |  ¥0 ¥0 |
| 10/24(金) | ¥6,480 |  -¥65 -¥65 |
| 10/23(木) | ¥6,545 |  ¥0 ¥0 |
| 10/22(水) | ¥6,545 |  -¥769 -¥769 |
| 10/21(火) | ¥7,314 |  +¥769 +¥769 |
| 10/20(月) | ¥6,545 |  ¥0 ¥0 |
| 10/19(日) | ¥6,545 |  -¥1,023 -¥1,023 |
| 10/18(土) | ¥7,568 |  ¥0 ¥0 |
おすすめ商品比較表
  TEAMGROUP Team DDR4 3200Mhz PC4-25600 16GBx2枚 |   SP Silicon Power シリコンパワー DDR3 1600 PC3-12800 8GB x 2枚 |   CORSAIR CORSAIR DDR4-3200MHz Vengeance LPX 64GB |   Crucial(クルーシャル) クルーシャルPRO DDR5-6000 16GB×2枚 |   シー・エフ・デー販売 CFD販売 DDR3-1600 (PC3-12800) 4GB×1枚 |   DATO DATO 16GB DDR4 3200MHz PC4-25600 CL22 SODIMM 1.2V |   SP Silicon Power シリコンパワー DDR3L 1600 PC3L-12800 8GB×2枚 |   TEAMGROUP Team SO-DIMM DDR4 3200MHz PC4-25600 16GBx2枚組 |   シー・エフ・デー販売 CFD販売 DDR4-3200 (PC4-25600) 16GB×1枚 | |
|---|---|---|---|---|---|---|---|---|---|
| Amazonカスタマーレビュー | |||||||||
| 購入リンク | |||||||||
メモリを増設してパソコンをより快適に!
メモリはデータを一時的に記憶するためのパーツで、パソコンの動作速度に密接に関わります。パソコンの使用目的に合わせて、適切な容量のメモリを選びましょう。メモリは自分で簡単に交換・増設できるので、ぜひチャレンジしてみてくださいね。