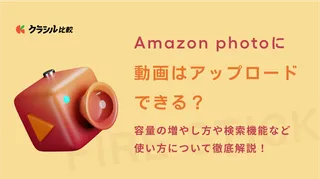
Amazon photosに動画はアップロードできる?容量の増やし方や検索機能など使い方について徹底解説!
Amazon photosは撮影した写真のバックアップなどに便利なサービスですが、動画もアップロードできるのか気になる人もいるのではないでしょうか。
この記事では、Amazon photosで動画をアップロードできるかについて解説します。アップロードの手順についてもお伝えするので、ぜひ参考にしてください。
※この記事は広告を含みます。詳しくはコンテンツ制作ポリシーをご覧ください。
Amazon photosとは
「Amazon Photos」 は、スマートフォンやPCなどからデータをバックアップできる、クラウドストレージサービスです。Amazonアカウントを持っていれば、誰でも5GBの無料ストレージを利用でき、写真・動画・そのほかのファイルが自由に保存できます。
さらにプライム会員になれば、容量無制限でフォトストレージを利用できます。動画やそのほかのファイルも5GBまで保存することが可能です。
「Amazon Photos」は写真や動画の保管・共有に便利なサービスです。本記事ではAmazon Photosの使い方を図解を交えながら解説します。 動画の扱い方、共有の方法、ファミリーフォルダの使い方などを紹介します。写真や動画の管理ツールをお探しの方はぜひ参考にしてみてください。
Amazon photosに動画はアップロードできる?
Amazon photosは動画のアップロードも可能です。アップロードできる動画形式は以下のとおりです。
| 動画形式 | |
|---|---|
| アップロードできる形式 | MP4、QuickTime、AVI、MTS、MPG、ASF、WMV、Flash、HEIF、HEVC、OGG |
Amazonフォトを利用しようか検討するにあたって「具体的な使い方について知りたい」「安心して利用できるか不安」と感じる人は多いのではないでしょうか。 本記事では、Amazonフォトの使い方を徹底解説します。サービスの特徴やメリット・デメリット、注意点なども詳しく解説しているので、ぜひ参考にしてください。
Amazon photosのおすすめポイント
「Googleドライブ」や「Dropbox」など、世の中にはさまざまなクラウドストレージサービスが存在します。その中でAmazon photosの特徴はどのような点でしょうか。
ここではAmazon photosのおすすめポイントについてまとめていきます。
プライム会員なら写真の容量が無制限
プライム会員であれば、Amazon photosのフォトストレージを容量無制限で利用できます。写真を大量にアップロードしても、追加料金はかかりません。
楽しい思い出とともに写真の枚数も増えていくもの。容量を気にせずに利用できるのはうれしいですね。
無料で始められる
Amazon photosは、Amazon会員であれば「5GBの無料ストレージ」が利用可能です。無料ストレージには、写真や動画、そのほかのファイルをアップロードできます。容量に上限があるので、プライム会員と比べるとやや不便に感じるかもしれません。
もし写真を大量にアップロードしたい場合は、プライム会員に登録するか、追加の容量を購入するとよいでしょう。
Amazonフォトを利用するか考えるうえで「どのくらいの容量を保存できるのか知りたい」「容量がオーバーしてしまわないか不安」と心配になりますよね。 本記事では、Amazonフォトに容量制限があるのかを解説し、容量オーバーになった時の対処法も紹介していきます。
写真・動画ともにアップロードが簡単
写真や動画をワンクリックで簡単にアップロードできることも、Amazon photosのおすすめポイントです。
またAmazon photosのアプリをダウンロードしてデータの自動保存を「有効」にしておけば、撮影したデータを自動的に保存してくれる機能もあります。手動でアップロードする手間も省けるので大変便利です。
写真を圧縮せずに保存できる
写真を圧縮せずに保存できるのが、Amazon photosの最大のおすすめポイントです。
さらにプライム会員であれば、容量無制限でフォトストレージを使用できます。容量を気にせずに写真を高解像度のままアップロードできるのは、ほかにはないAmazon photosならではの強みといえます。
お部屋の動画撮影にも役立つスマホスタンド
手で持たずに動画視聴などが楽しめる「スマホスタンド」ですが、動画撮影を行う際にも活躍しますよ。スタンドに置くタイプから、自由に角度を調整できるアームタイプまで用途に合わせてご紹介しています。こちらもぜひご覧くださいね。
Amazon photosの料金プラン
Amazon photoは、料金プランを変更すればストレージの容量を増やせます。
2023年12月現在のAmazon photosの料金プランは以下の通りです。収容できるデータの目安を参考に、ご自身のニーズに合ったプランを選択してください。なお料金の支払い方法は、月次払いと年次払いのどちらかを選択できますが、3TB以上は年次払いのみとなります。
| プラン | 収容可能なデータ | 月額料金 | 年額料金 |
|---|---|---|---|
| 5GB | ー | 無料 | 無料 |
| 100 GB | 約50,000枚の写真(2MB)または14時間の1080p HDビデオ | ¥250 | ¥2,490 |
| 1 TB | 約500,000枚の写真(2MB)または140時間の1080p HDビデオ | ¥1,300 | ¥13,800 |
| 5 TB | 約2,500,000枚の写真(2MB)または700時間の1080p HDビデオ | ー | ¥69,000 |
| 10 TB | 約5,000,000枚の写真(2MB)または1,400時間の1080p HDビデオ | ー | ¥138,000 |
| 30 TB | 約15,000,000枚の写真(2MB)または4,200時間の1080p HDビデオ | ー | ¥414,000 |
無料会員でも利用でき、プライム会員なら写真は容量無制限とお得な「Amazonフォト」。ビデオストレージは無制限ではないものの、動画の保存容量を増やすプランも豊富に用意されています。この記事ではAmazonフォトの各種利用料金だけでなく、便利機能についても解説していますのでぜひ参考にしてください。
Amazon photosの始め方
Amazon photosは複雑な設定を必要とせず、簡単に始められるのも魅力の一つです。ここでは、スマホアプリとPCのデバイス別に、Amazon photosの始め方について解説していきます。
【スマホアプリ版】Amazon photosを始める方法
最初にAmazon photosのスマホアプリをダウンロードします。アプリを開いてログインすると、データの保存方法の確認画面が表示されます。
ここで自動保存を「有効」にすると、過去に撮影した写真や動画が自動でアプリに取り込まれます。手動でアップロードしたい方は自動保存を「無効」にして、「次へ」を選択します。
次の画面で「アクセスを許可する」を押したら、次に「デザインが新しくなりました」という画面が表示されます。
ここで「今すぐ再生」を押すと、Amazon photosの使い方動画が再生されます。不要な方は「取り消す」を押せばOKです。これでアップロードを開始できます。
【PC版】Amazon photosを始める方法
PCからAmazon photosを始めるには2つの方法があります。1つ目はブラウザからAmazon photosのストレージを直接開く方法です。ログインするだけで、すぐにデータのアップロードを開始できます。
2つ目はデスクトップアプリをダウンロードする方法です。ストレージの右上にある「追加」ボタンを押し、「デスクトップアプリでアップロード」をクリックすると、アプリがPCにインストールされます。
Amazon photosの基本的な操作方法
Amazon photosの基本的な操作方法について解説します。ここではPCブラウザ版の操作方法を中心にご案内しますが、スマホアプリ版も手順は似ているので参考にしてください。
Amazon photosに写真や動画をアップロードする方法
Amazon photosに写真や動画をアップロードするには2つの方法があります。
1つ目は自動保存を「有効」にする方法です。この方法は自動でデータが取り込まれるので、写真や動画を選定する手間が省けて便利です。
2つ目は「手動」でアップロードする方法です。画面右上の「追加」を押した後、「写真をアップロード」をタップします(「写真」と表示されますが動画も同様の手順で取り込めます)。デバイスのデータフォルダから保存したい写真や動画を選択し、「開く」をクリックしたら完了です。
Amazon photosにアルバムを作成する方法
Amazon photosにはアルバムを作成する機能があります。作成方法はとても簡単です。
まずは「アルバム」のページを開き、画面下部もしくは右上にある「アルバムを作成する」を選択します。
次にアルバムに加えたい写真にチェックをつけ、「アルバムを作成する」をクリックします。
最後にアルバム名を入力し「アルバムを作成」ボタンを押すと、アルバムが完成します。
Amazon photoで写真や動画を検索する方法
プライム会員であれば、写真や動画の検索に便利な機能を使えます。
1つ目はキーワード検索で写真や動画を絞り込む方法です。
2つ目はフィルターを使用する方法です。「撮影した年」「撮影したデバイス」「写っているもの」「場所」などのフィルターを使って絞り込んでいきます。
3つ目は人物の自動認識機能を使用する方法です。この機能を使うためには「設定」から画像認識を有効にしておく必要があります。
Amazon photosに動画をアップロードする際の注意点
Amazon photosに動画をアップロードする際にはいくつか注意点があります。以下にまとめているので、利用する際の参考にしてください。
プライム会員・無料会員ともに容量制限がある
動画をアップロードする場合はプライム会員・無料会員を問わず、容量制限があるので注意しましょう。
プライム会員の場合、フォトストレージは容量無制限で利用できますが、一方で動画をアップロードするビデオストレージは5GBまでと容量に制限があります。また、無料会員は動画と写真、そのほかのファイルをあわせて5GBまでとなります。
定期的に使用しなければファイルが削除されることがある
Amazon Photosを一定期間使用しなかった場合、保存したファイルがすべて削除される可能性があります。
「一定期間」とは、過去2年間(730日間)にアップロード、ダウンロード、アカウントへのサインインが行われなかった状態です。大切な写真や動画が消されないよう、定期的にログインをしておきましょう。
Amazon photosで動画容量を増やすには?
Amazon Photosは動画容量に制限がありますが、料金プランを変更することで、容量を増やせます。
手順は、ストレージにアクセスし、「他のオプションを見る」をクリックします。プランの選択画面に遷移するので、追加したい容量と該当の支払方法を選択すれば、プラン変更完了です。
5人まで共有できるファミリーフォルダ機能もおすすめ!
「ファミリーフォルダ」とは、撮影した写真を家族間で共有し合えるスペースです。プライム会員であれば、5GBのフォトストレージを無料で、最大5人の家族と共有できます。
お子さんやペットの写真、運動会や家族旅行といった思い出写真など、単にバックアップを取るだけでなく、写真を家族間で共有し合って楽しみたいという場合におすすめの機能です。
Amazon photosのファミリーフォルダの使い方
ここからは、ファミリーフォルダの使い方について詳しく解説していきます。
Amazon photoのファミリーフォルダに招待する方法
最初にログインし「ファミリーフォルダ」を開きます。次に「他を招待」をクリックします(画像左側)。「ファミリーフォルダにユーザーを招待する」というポップアップが表示されるので、招待したい家族のメールアドレス、もしくは電話番号を入力しましょう(画像右側)。「招待の送信」をクリックすると、相手に招待のメールが届くので、承認してもらえば完了です。
招待された人はファミリーフォルダの無料ストレージを利用できますが、Amazonの会員登録が必要です。
ファミリーフォルダに写真や動画を共有する方法
「ファミリーフォルダ」を開き、「追加する写真を選択する」を押します(画像左側)。次の画面で追加したい写真を選択し「追加」ボタンを押せば完了です(画像右側)。
フォトストレージ内のすべての写真をファミリーフォルダに追加したいときは、「すべての写真を追加する」をクリックすれば自動で追加してくれるので便利です。
Amazon Photosを活用し、思い出をたくさん保存しよう!
ここまで、Amazon Photosで動画をアップロードできるのかについて解説してきました。Amazon Photosで動画をアップロードできますが、プライム会員だと5GBまでと容量が制限されています。もし容量を超えてしまいそうな場合は、料金プランの変更を検討するとよいでしょう。
また、Amazon Photosは撮影した写真を家族に共有できる「ファミリーフォルダ」機能もおすすめです。Amazon Photosを活用し、大切な思い出をたくさん残しましょう。
※本記事に掲載している情報は、記事更新時のものになります。価格が変動している場合や在庫切れしている場合があるため、最新の価格や商品詳細については各販売店やメーカーにてご確認ください。
※記事経由で商品を購入すると、売上の一部がクラシル比較に還元されることがあります。