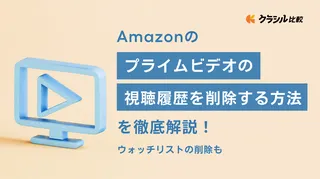
Amazonプライムビデオの視聴履歴を確認・削除する方法を徹底解説!【PC・スマホ別】
Amazonプライム会員になると利用できるプライムビデオ。映画やテレビ番組、オリジナルコンテンツなどを視聴できるサービスですが、家族や友人と一緒に使う機会も多いからこそ、「視聴履歴を見られたくない…」「できれば一括削除して残さないようにしたい」という方も多いのではないでしょうか。
この記事では、スマホ・PC・fireTVのデバイス別に履歴を残さないための削除方法を画像付きで詳しく解説します。さらに、ウォッチリストを削除する方法も合わせて解説します。必要に応じて視聴履歴を削除し、快適にプライムビデオで動画を楽しんでくださいね。
Amazonが提供する動画配信サービス「Amazonプライムビデオ」は、月額600円~の料金で入会できるAmazonプライム会員の特典の一つ。映画やドラマ、アニメなど幅広い作品を楽しめるため、利用を検討している方も多いのではないでしょうか。そこで今回は、Amazonプライムビデオの料金や支払い方法、サービス内容などを徹底解説!学生向けの割引や家族プラン、無料体験についても詳しくご紹介するので、ぜひ参考にしてくださいね。
※この記事は広告を含みます。詳しくはコンテンツ制作ポリシーをご覧ください。
Amazonプライムビデオの視聴履歴を残さない!削除方法
Amazonプライムビデオを利用した場合、視聴履歴が残ります。これは、ユーザーがどのようなコンテンツを楽しんでいるのか情報として把握し、使い勝手の向上に役立てるためです。
実際にAmazonプライムビデオをチェックしてみると、トップページにはさまざまなおすすめタイトルが並んでいます。
- 続けて観る
- もう一度観る
- 〇〇を視聴した方へのおすすめ など
これらは、視聴履歴をもとに構成されています。
周囲に知られてしまうリスクもある
履歴が残る機能が搭載されているからこそ、利便性が向上しているという側面もあるでしょう。しかし、自身が普段どのようなコンテンツを楽しんでいるのか、周囲に知られてしまうリスクも、決して無視できません。
Amazonプライムビデオはパソコンやスマホ以外に、テレビで利用できる環境も広がっており、テレビそのものにプライムビデオアプリが搭載されているケースも少なくありません。「知らぬ間にリビングのテレビで自身の個人的な視聴履歴が公開されてしまう」といった可能性もあります。
2024年1月現在、Amazonプライムでは「視聴履歴を残さない設定」というものは存在しません。つまり、視聴履歴を残さないためには、自分自身で過去の履歴を削除しなければならないのです。
視聴履歴の削除方法は2パターン
「コンテンツを最後まで視聴しなければ履歴に残らないのでは…」と思っている人もいるかもしれませんが、これは誤りです。たった1秒見ただけ、言い換えれば「誤ってクリックしただけ」であっても、視聴履歴としてデータが残ってしまいます。
自身が望まない情報開示を避けるためにも、プライムビデオの視聴履歴の削除方法をあらかじめチェックしておきましょう。プライムビデオの視聴履歴は、以下の2パターンで削除が可能です。
- 1.PCから削除する
- 2.スマホから削除する
それぞれの具体的な手順については、以下でわかりやすく解説していきます。
PCで視聴履歴を確認・削除する方法
まずはPCから視聴履歴を確認し、必要に応じて削除する方法を紹介します。以下の手順のとおりに、作業を進めてみてください。
1. PCでプライムビデオにログイン
プライムビデオの視聴履歴を確認・消去するためには、まず「プライムビデオのサイト」にアクセスしなければいけません。Amazonサイトにアクセスし、画面上部にあるメニューから「Prime Video」を選択しましょう。
あるいは、検索エンジンに「プライムビデオ」と入力し、表示されたサイトにアクセスする方法もあります。
プライムビデオのサイトにたどりついたら、ログイン情報を入力しホーム画面を開いてください。
2. 「アカウントと設定」を開く
プライムビデオホーム画面右上には、人型のマークとログインしている人の名前が記載された場所があります。こちらのメニューからアカウントサービスの中にある「アカウントと設定」をクリックしましょう。
3. 視聴履歴をクリック
「アカウントと設定」画面にはいくつかのタブがあります。その中の一つ、「視聴履歴」をクリックしてください。過去にプライムビデオで閲覧したタイトルが、画像とともに表示されます。
4. 視聴履歴を確認
視聴履歴のページでは、画面を下にスクロールすればするほど、履歴は過去へとさかのぼっていきます。保存される視聴履歴数の上限はないため、情報が消去されていない限り、これまで視聴してきたすべてのタイトルが確認できるでしょう。
自分自身が削除したいタイトルを、履歴の中から見つけ出してください。
5. 「視聴履歴から○○を削除」をクリック
対象タイトルを確認したら、その横にある「視聴履歴から○○を削除」をクリックします。アニメやドラマなど、複数回に分けられているものの履歴を消去したい場合、すべてのエピソードを消去しなければ完全に消えないため、十分に注意しておきましょう。
削除ボタンをクリックすると、あらためてパスワードの入力を求められるケースも。再度ログインし、一覧から該当タイトルが削除されていることを確認してください。これで、PCから履歴を消す手順は完了です。
スマホで視聴履歴を確認・削除する方法
続いては、スマホから閲覧履歴を確認・削除する方法を紹介します。
スマホからプライムビデオの視聴履歴を消去する場合に注意しなければならないのが、「プライムビデオアプリからは視聴履歴を削除することはできない」という点です。
普段、専用アプリでプライムビデオを楽しんでいる方は、アプリ以外の以下のような方法で、プライムビデオサイトへとアクセスする必要があります。
- ブラウザから「プライムビデオ」を検索する
- Amazonショッピングアプリに表示される上部のタブから「プライムビデオ」を選択する
スマホにAmazonショッピングアプリが入っている場合はショッピングアプリから、入っていない場合はブラウザからアクセスするのがおすすめです。自身のアクセス環境を確認したうえで、以下の手順へと進んでいきましょう。
1. スマホでプライムビデオにログイン
まずはスマホから、「プライムビデオ」へとアクセスします。
ブラウザからアクセスする場合、ログイン情報の入力が必要になるので、「Eメールまたは携帯番号」と「パスワード」を入力し、ホーム画面へと移動しましょう。
ログイン済みのAmazonショッピングアプリを経由する場合、あらためての情報入力は不要です。そのまま、プライムビデオのホーム画面にアクセスしてください。
2. メニューを選択
プライムビデオのホーム画面を開いたら、右上にある人型のアイコンをタップしましょう。「アカウントサービス」と「プロフィール」に関するメニューが開きます。
3. 「アカウントと設定」をタップ
表示されたメニューの中から、「アカウントと設定」をタップしてください。あらためてパスワードの入力や顏や指紋による認証を求められるケースもありますが、指示にあわせて必要項目を入力しましょう。
4. 視聴履歴をタップ
「アカウントサービス」や「請求書」、「プレーヤー」といった項目が並ぶタブを右方向へとスライドさせ、「視聴履歴」をタップします。過去に視聴したビデオのすべてのタイトルが、画像とともに一覧で表示されます。
視聴履歴は、下へスクロールするほど過去にさかのぼっていきます。検索機能などは搭載されていないため、削除したい履歴情報を地道に探し出してください。
5. 視聴履歴を削除
削除対象のデータを見つけたら、タイトル横の「削除する」をタップします。確認画面などは特に表示されず、1タップでそのまま削除が完了する仕組みのため、誤ったデータを削除しないよう注意してくださいね。これでスマホから視聴履歴を削除する手順は完了です。
最初に「プライムビデオアプリからは視聴履歴を削除することはできない」とお伝えしましたが、アプリから「検索履歴」の消去は可能です。
検索履歴とは、プライムビデオ内に設置された検索窓に入力したキーワードの履歴のこと。検索窓をクリックすると、過去の入力情報が一覧で表示されるようになっています。
プライムビデオアプリで操作できる「検索履歴の消去」は、このデータを削除するための手順に過ぎません。過去の視聴履歴は消去されないため、十分に注意しましょう。
Fire TVから視聴履歴を確認・削除する方法
Fire TVは、「最近見た商品」の中に視聴履歴が表示されます。以下の手順に従って視聴履歴を確認・削除してみましょう。
- 1. Fire TVのホーム画面を表示させる
- 2. ホーム画面から「最近見た商品」を表示させる
- 3. 削除したい作品を選択する
- 4. リモコンにある「≡」のボタンを押して画面にメニューを表示させる
- 5. メニューの中にある「最近のアイテムから削除」を選択する
プライムビデオの視聴履歴は一括削除できる?
プライムビデオの利用期間が長くなれば、視聴履歴の数は自然と膨大なものになるでしょう。消去したいタイトル数が多い場合に気になるのが「写真やメールのように、一括削除はできないのか?」という点です。
残念ながら、プライムビデオの視聴履歴を一括削除する機能は搭載されていません。時間はかかっても、一つひとつのタイトルを目で見て確認しつつ、手作業で削除していく必要があります。これは、PC・スマホに共通するルールです。
また、Amazonによると、削除した履歴データは「数日間表示される可能性がある」とのこと。完全に閲覧できない状態になるまでの期間も考慮し、時間に余裕を持って作業するのが無難でしょう。
併せてウォッチリストの履歴を削除すると安心
Amazonプライムビデオには、ウォッチリストという便利機能も搭載されています。これは「気になるけれど今すぐには視聴できない」というコンテンツを、リストにして保存しておくためのツール。
上手く活用すれば、気になる作品を見失ってしまうこともなくなるでしょう。また、あとで検索する手間を省けるというメリットもあります。
ウォッチリストに登録したデータは、視聴履歴とは別で保管されています。視聴履歴を削除してもウォッチリストの内容は変更されず、そこから「どのようなコンテンツに興味を抱いているのか」が、周囲に知られてしまうかもしれません。
ウォッチリストも削除しておくと安心
個人情報を厳重に管理したい場合、視聴履歴とは別に、ウォッチリストの履歴も削除しておくのが良いでしょう。プライムビデオの場合、クリック一つでウォッチリストに登録されることもあり、「自分でも知らないうちにリストに登録されてしまっていた…」というケースも少なくありません。
「普段あまりウォッチリストを使っていない」「そもそもリストがどこにあるのかわからない」という場合も、念のために内容を確認し、データを削除しておくと安心です。ウォッチリストの削除も、PCとスマホ、それぞれから操作できます。
具体的な手順については、以下でわかりやすく解説します。
PCからウォッチリストを削除する方法
まずはPCから、プライムビデオのウォッチリストを削除する方法を解説します。以下の手順に沿って、作業を進めていきましょう。
- 1.Amazonにログインする
- 2.メニューからPrime Videoを選択
- 3.ウォッチリストをクリック
- 4.作品にカーソルを当てて削除する
1. Amazonにログインする
PCでAmazonのサイトを開き、ログインします。「Eメールまたは携帯番号」と「パスワード」を入力し、ホーム画面を表示しましょう。
2. メニューからPrime Videoを選択
サイト上部にあるメニューから、プライムビデオを選択します。ログインした状態で、プライムビデオのホーム画面が表示されることを確認してください。
3. ウォッチリストをクリック
プライムビデオのウォッチリストは、ホーム画面上部の人型のアイコン内にある「マイアイテム」の項目があります。その「マイアイテム」の中にある「ウォッチリスト」をクリックしましょう。
ウォッチリストのページでは、過去に登録されたタイトルが一覧で表示されます。「すべて」「映画」「テレビ番組」など、ジャンル別での表示が可能。
また、「最新の追加」や「タイトルのアルファベット順」など、タイトルの並びを目的に合わせて変更できます。リスト内に保存されたデータが多い場合は、ぜひ活用してみてください。
4. 作品にカーソルを当てて削除する
ウォッチリストから削除したい作品名を見つけたら、カーソルを当てます。すると、タイトル下部にメニューが展開し、タイトル横にある「チェック」をクリックすると、削除できます。「ウォッチリストのビデオを削除しました」という表示を確認しましょう。
誤って削除してしまった場合、その下に表示される「もとに戻す」をクリックしてください。該当ビデオを、再度ウォッチリストに登録できますよ。
これでPCからウォッチリストを削除する手順は完了です。
スマホからウォッチリストを削除する方法
アマゾンプライムのウォッチリストは、スマホからでも削除が可能。「わざわざPCを立ち上げるのが面倒…」という場合は、こちらの方法を選択しましょう。視聴履歴とは違い、ウォッチリストはプライムビデオアプリからも削除可能です。
- ブラウザからプライムビデオにログインして削除する
- プライムビデオアプリから削除する
- Amazonショッピングアプリからプライムビデオに移動して削除する
ウォッチリストの情報はアカウントに紐づけられており、端末や利用環境が変わっても、ログイン情報が同じであれば共有されます。いずれか一つで情報を削除できれば問題ありません。
以下で、削除する方法を詳しく解説します。
1. スマホからログイン
まずは「プライムビデオ」にログインしましょう。ログイン情報を入力し、プライムビデオのホーム画面へと移動します。
2. マイアイテムをタップ
AmazonショッピングアプリやAmazonサイトからプライムビデオを利用する場合、ホーム画面の「メニュー」から「マイアイテム」をタップします。上部タブから「ウォッチリスト」を選択し、移動しましょう。
プライムビデオアプリから操作する場合、ホーム画面右上の人型アイコンをタップします。すると直接、ウォッチリストを確認可能です。
3. ウォッチリストをタップし確認する
ウォッチリストを確認できたら、削除したいタイトルを探します。追加時期やコンテンツの種類によって並び替えができるので、動画を探す際のヒントとして活用してみてください。
4. 「︙」を選択して「ウォッチリスト」をタップし削除
削除したいタイトルの隣の「︙」をタップします。メニューの中から「ウォッチリスト」と書かれたチェックマークをタップすると、情報を削除できます。
AmazonショッピングアプリやAmazonサイトから削除する場合、「︙」をタップすると「ウォッチリストから削除する」という選択肢が出るので、よりわかりやすくなっています。これでスマホからの削除手順は完了です。
視聴履歴やウォッチリストの削除視聴を知りプライムビデオを快適に楽しもう
プライムビデオの魅力を知ってはいても、「自分がどんな作品を楽しんでいるのか、周囲に知られるのが恥ずかしい」という思いから、利用をためらってしまう方も多いのではないでしょうか。削除手順を知っていれば、不安は解消できます。プライムビデオを目的に、Amazonプライム会員になるのもおすすめですよ。
- Amazonプライムビデオをテレビで見る方法は?見れない場合の対処法も解説
- AmazonプライムのFODチャンネルとは?登録から解約方法
- Amazonプライムビデオのおすすめドラマ11選|日本・海外の名作をピックアップ
- Amazonプライムビデオを家族共有する方法!利用条件や注意点も解説
※本記事に掲載している情報は、記事更新時のものになります。価格が変動している場合や在庫切れしている場合があるため、最新の価格や商品詳細については各販売店やメーカーにてご確認ください。
※記事経由で商品を購入すると、売上の一部がクラシル比較に還元されることがあります。