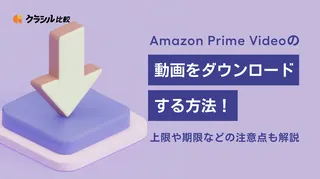
Amazon Prime Videoの動画をダウンロードする方法!上限や期限などの注意点も解説
Amazon Prime Videoでは、ほとんどの作品がダウンロードして視聴できます。
移動中の車や飛行機などでWi-Fiがなくても、オフラインで動画を見られるのはとても便利ですよね。
本記事では、基本的なダウンロードの方法やダウンロードした動画を削除する方法、動画を保存できる数の上限や視聴期限といった注意点も詳しく解説します。
※この記事は広告を含みます。詳しくはコンテンツ制作ポリシーをご覧ください。
Amazon Prime Videoの概要
Amazon Prime Videoは、Amazonが提供する非常に人気の高い動画配信サービスです。
プライム会員に登録すれば、幅広い映画やドラマが見放題になります。
話題の映画やドラマ、テレビ番組、アニメ、子供向けのコンテンツなど、常に多彩なジャンルの動画が揃っているので、誰でも観たいものを見つけることができるでしょう。Amazonオリジナルの作品も多数あります。
また、Amazonプライム会員になれば、Amazon Prime Videoの視聴以外にも多様なサービスを利用できる点が大きな魅力です。利用できるサービスには、例えば次のようなものがあります。
- 無料配送サービス
- 先行タイムセール
- Amazon Music Prime
- Prime Reading
- Prime Gaming
- Amazon Photos など
Amazonが提供する動画配信サービス「Amazonプライムビデオ」は、月額600円~の料金で入会できるAmazonプライム会員の特典の一つ。映画やドラマ、アニメなど幅広い作品を楽しめるため、利用を検討している方も多いのではないでしょうか。そこで今回は、Amazonプライムビデオの料金や支払い方法、サービス内容などを徹底解説!学生向けの割引や家族プラン、無料体験についても詳しくご紹介するので、ぜひ参考にしてくださいね。
Amazon Prime Videoの動画をダウンロードできるデバイス
Amazon Prime Videoの動画をダウンロードできるデバイスは、スマートフォン・タブレット・PCの3種類です。いずれも、対応するAmazon Prime Videoアプリが必要となります。詳しい対応デバイスは次の通りです。
- iOS端末:iPhone・iPad・iPod Touch
- Androidデバイス
- Fireタブレット(Amazonオリジナル端末)
- PC:Windows 10以降(Windows版 Amazon Prime Videoアプリ)
- PC:macOS 11.4 Big Sur以降(Mac版 Amazon Prime Videoアプリ)
Amazonカスタマーレビュー
商品情報
解像度:1280 x 800 (189ppi)
重量:342g
サイズ:202 x 137 x 9.6mm
RAM:3GB
CPU:2.0GHz 6コア
容量:32/64GB
バッテリー:最大13時間
充電時間(同封のアダプター使用時):約3時間
スピーカー:Dolby Atmosデュアルステレオスピーカー
カメラ:2メガピクセルフロントカメラ、5メガピクセルリアカメラ
Amazon Prime Videoを利用できるデバイスはこの他にもたくさんありますが、すべてのデバイスで動画のダウンロードが可能なわけではないことにご注意ください。
例えば、スマートテレビやFire TV Stickを使って、動画をテレビ自体にダウンロードすることはできません。Blu-Rayプレーヤーや、PlayStationなどのゲーム機類も同様です。
また、上記のデバイスでも動画のダウンロードには必ずアプリのインストールが必要で、基本的にはWebブラウザから動画をダウンロードすることはできません。
Amazon Prime Videoの動画をダウンロードするには
Amazon Prime Videoの動画をダウンロードする方法はとても簡単です。順を追って解説していきます。
- 1. まずは、ダウンロードに対応したデバイスでAmazon Prime Videoアプリを開きましょう。そして、Amazonプライム会員としてログインしていることを確認します。
- 2. ダウンロードしたいタイトルを検索して「ダウンロード」のボタンをタップします。音声言語の選択肢が表示された場合は、希望するオプションを選んでダウンロードを続行しましょう。
- 3. ダウンロードが100%まで完了すると、ボタンの矢印部分がチェックマークの表示に変わります。
- 4. ホーム画面下のナビゲーションメニューから「ダウンロード」を選択すれば、ダウンロードの完了したタイトルを確認できます。
ダウンロードは、バックグラウンドの状態でも可能です。時間がかかる場合は、スマホでほかの作業をしていても問題ありません。
また、ドラマなどをダウンロードするときは「シーズン全体」をダウンロードするか、個々の「エピソード」だけをダウンロードするかを選べます。ダウンロードするエピソードを指定したいときは、エピソードのリスト一覧から選んでダウンロードのボタンをタップしましょう。
プライム対象作品だけではなく、購入・レンタルした作品も同様にダウンロードしてオフライン視聴することが可能です。
なお、ダウンロードができない作品もあります。その場合はダウンロードのボタンが表示されません。
動画をダウンロードするメリット
Amazon Prime Videoの動画をダウンロードして視聴することは、3つの大きなメリットがあります。
1. インターネットに繋げない場所でも動画を視聴できる
動画をあらかじめダウンロードしておけば、例えば車や電車、飛行機など、電波状況が悪くインターネットに繋ぐことのできない場所でもAmazon Prime Videoを楽しむことができます。長くて退屈な通勤時間や旅行中の移動時間も、快適に過ごせるでしょう。お子様を連れての移動にも大変便利です。
2. 通信量を気にせずに動画を視聴できる
ダウンロードしておいた動画はオフラインで視聴できるので、データ通信量の消費を心配する必要がありません。Wi-Fiに繋がずにどんどん動画を見ていると、契約プランによってはすぐに通信制限がかかってしまいます。また、通信量次第で請求金額が変わる契約プランもありますよね。動画のダウンロードは、データ通信量の大きな節約になるはずです。
3. 動画が途切れたり、何度も止まったりするのを防げる
インターネットの通信環境が不安定な場合、動画が途切れたり、何度も止まったり、画質が荒くなったりすることがあります。このような問題が多発する場合には、たとえWi-Fi環境の整った自宅であっても、ダウンロードした動画を視聴するメリットがあります。
ダウンロード済みの動画を視聴する場合、リアルタイムの通信環境に影響を受けないため、途切れることなく動画を視聴することが可能です。
動画のダウンロード先
ダウンロードした動画の保存される場所は、デバイスによって異なります。
- iOS端末→「内部ストレージ」のみ
- Androidデバイス→「内部ストレージ」または「SDカード」を選択可能
- Fireタブレット→「内部ストレージ」または「SDカード」を選択可能
- PC:Windows版 Amazon Prime Videoアプリ→Cドライブの「Downloads」フォルダ(デフォルトの設定)
- PC:Mac版 Amazon Prime Videoアプリ→Dockの「Finder」 > メニューバーの「移動」 内にある 「ダウンロード」フォルダ(デフォルトの設定)
お使いのデバイスがAndroidデバイスやFireタブレットであれば、内部ストレージの容量を圧迫したくない場合はダウンロード先をSDカードに設定しておくとよいでしょう。設定の手順は以下の通りです。
- 1. Amazon Prime Videoアプリを開いて、ホーム右上にあるプロフィールアイコンをタップします。
- 2. 画面上部に表示される歯車のアイコンをタップして、設定のメニューを開きます。
- 3. 「ストリーミング再生・ダウンロード」を選択します。
- 4. 「SDカードにビデオをダウンロードする」にチェックを入れれば完了です。
ダウンロードした動画は、デフォルトでSDカードに保存されるようになります。
ダウンロードした動画を再生するには
あらかじめダウンロードしておいた動画は、簡単に視聴することができます。
- 1. まずは、ダウンロードに対応したデバイスでAmazon Prime Videoアプリを開きましょう。そして、Amazonプライム会員としてログインしていることを確認します。
- 2. Amazon Prime Videoアプリのホーム画面下にあるナビゲーションメニューから「ダウンロード」を選択します。
- 3. ダウンロードの完了したタイトルが一覧表示されるので、視聴したい作品を選んで再生しましょう。
このように操作してもエラーが出て動画の再生がうまくいかないときは、いくつかの原因が考えられます。まずは簡単に試せる以下2つの方法で解決できることも多いので、ぜひ試してみてください。
- ダウンロードした動画を一度削除して、再度ダウンロードし直す
- Amazon Prime Videoアプリ、またはデバイスを再起動する
Amazon Prime Videoのサービス自体に何らかの不具合が起きているケースなど、これらの方法では解決できない場合もあります。しばらく時間をおいてから、再度試してみるのもひとつの方法です。
自動ダウンロードを設定するには
テレビ番組など複数のエピソードがある作品をダウンロードする際は、自動ダウンロードを設定しておくとよいでしょう。
自動ダウンロードとは、視聴済みのエピソードを自動で削除して、次のエピソードをダウンロードする機能です。次のエピソードをダウンロードする作業が省けるので、どんどん見進めたい作品があるときにとても便利です。
設定の手順はシンプルです。
- 1. Amazon Prime Videoアプリを開いて、ホーム右上にあるプロフィールアイコンをタップします。
- 2. 画面上部に表示される歯車のアイコンをタップして、設定のメニューを開きます。
- 3. 「ストリーミング再生・ダウンロード」を選択します。
- 5. 「ダウンロードするエピソードの数」を1〜5の中から選び、視聴したエピソードを削除するかどうかを設定すれば完了です。
自動ダウンロードは、デバイスがWi-Fiに接続されているときのみ実行されるのでデータ効率が良く、視聴済みのエピソードを削除すれば容量の効率も良くなります。
ダウンロードする動画の画質を変更するには
ダウンロードする動画の画質は、自分で設定することができます。画質が良いほどデータ通信量も容量も大きくなるので、デバイスに合ったものを選択しましょう。
- 1. Amazon Prime Videoアプリを開いて、ホーム右上にあるプロフィールアイコンをタップします。
- 2. 画面上部に表示される歯車のアイコンをタップして、設定のメニューを開きます。
- 3. 「ストリーミング再生・ダウンロード」を選択します。
- 4. 「ダウンロード品質」を選択します。
- 5. 「最高・高・中」の3つの画質から、希望するものを選びましょう。
ダウンロードした動画を削除するには
ダウンロードした動画は、いつでも以下の方法で削除できます。
- 1. Amazon Prime Videoアプリを開いて、ホーム画面下のナビゲーションメニューから「ダウンロード」をタップします。
- 2. 削除したいタイトルまたはエピソードを左にスワイプします。
- 3. ゴミ箱マークを選択すれば、削除完了です。
ちなみに、ダウンロードした動画をすべて一括して削除したい場合は次の手順で実行できます。
- 1. Amazon Prime Videoアプリを開いて、ホーム画面下のナビゲーションメニューから「ダウンロード」をタップします。
- 2. 右上にある「編集」のボタンをタップします。
- 3. 左上に表示される「すべてを選択」にチェックを入れます。
- 4. 画面下部に表示される「削除」のボタンをタップすると、選択したすべての動画が一括して削除されます。
動画のダウンロードに関する注意点
最後に、Amazon Prime Videoの動画をダウンロードするときの4つの注意点を解説します。
1. ダウンロード数の上限がある
Amazon Prime Videoでダウンロードできる動画の数は、最大で25本です。
ダウンロード機能は1つのアカウントにつき2台のデバイスまで利用でき、それぞれのダウンロード数を合算した上限が25本となっています。25本以上ダウンロードしようとすると、ダウンロード済みのビデオを削除するよう通知されます。
ちなみに、Amazonオリジナルの作品はこの上限数に含まれず、最大ダウンロード数の制限なしで対応デバイスにダウンロードできます。
2. ダウンロードの期限がある
Amazon Prime Videoでダウンロードした動画には、保存期限と視聴期限が設けられています。
ダウンロードした動画は、30日間デバイスに保存されます。保存期限の30日を超過すると視聴できなくなり、再度ダウンロードする必要があります。
ダウンロードした動画は、一度再生すると、オフラインの環境下では48時間以内に見終わらなければいけません。もちろん、インターネットに接続すればまた視聴できますし、再度ダウンロードすることもできます。30日間の保存期限と混同しやすいので注意しましょう。
3. デバイスの空き容量を確保する
ダウンロードした動画のデータは、一時的にデバイスの内部ストレージやSDカードに保存されます。データの保存先に、動画を保存するための空き容量を確保しておきましょう。
空き容量が少ない場合は、不要なアプリや写真・動画を削除したり、ダウンロードする動画の画質を落としたりすることで解決できます。
4. 動画のダウンロードはWi-Fiに繋いだ状態で行う
動画のダウンロードには、かなりの通信量を消費します。Wi-Fiの繋がっている状態で、あらかじめダウンロードを済ませておくようにしましょう。
ちなみに、Amazon Prime Videoアプリの初期設定では、Wi-Fiに繋いでいるときしか動画のダウンロードができないようになっています。モバイルネットワークで通信しているときにダウンロードのボタンを押すと保留の状態になるので、基本的に「気づかずに通信量を大量消費してしまった!」というミスは起きません。
おすすめ商品比較表
  Amazon Fire HD 8 Plus タブレット | |
|---|---|
| Amazonカスタマーレビュー | |
- | |
| 購入リンク | |
ダウンロード機能でAmazon Prime Videoをもっと活用しよう!
普通に視聴するだけでとても便利なAmazon Prime Videoですが、ダウンロードの機能を使いこなせば、さらに活用できる場面が増えることでしょう。
ぜひ動画のダウンロード機能を試してみてくださいね。
Amazonプライム会員になると利用できるプライムビデオ。映画やテレビ番組、オリジナルコンテンツなどを視聴できるサービスですが、家族や友人と一緒に使う機会も多いからこそ、「視聴履歴を見られたくない…」「できれば一括削除して残さないようにしたい」という方も多いのではないでしょうか。この記事では、スマホ・PC・fireTVのデバイス別に履歴を残さないための削除方法を画像付きで詳しく解説します。さらに、ウォッチリストを削除する方法も合わせて解説します。必要に応じて視聴履歴を削除し、快適にプライムビデオで動画を楽しんでくださいね。
※本記事に掲載している情報は、記事更新時のものになります。価格が変動している場合や在庫切れしている場合があるため、最新の価格や商品詳細については各販売店やメーカーにてご確認ください。
※記事経由で商品を購入すると、売上の一部がクラシル比較に還元されることがあります。