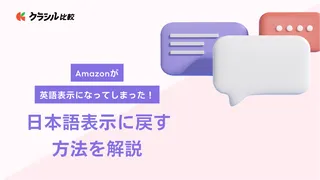
Amazonが英語表示になってしまった!日本語表示に戻す方法を解説
「Amazon」で買い物をしようとサイトを開いた時英語表示に変更になっていたら戸惑いますよね。もし突然そうなっても、正しい対処法を知っておくと慌てずに済みます。
この記事では、Amazonにアクセスした時英語表示になる原因と、アプリやブラウザから日本語表示に戻す方法について解説します。ぜひ参考にしてください。
※この記事は広告を含みます。詳しくはコンテンツ制作ポリシーをご覧ください。
Amazonが突然英語表示になってしまう
Amazonのサイトが前回まで日本語表示になっていたにもかかわらず、新しく開いたら英語表示になってしまったというケースは珍しくありません。
言語設定を変えた覚えがないのに急に英語表示されるとびっくりしますよね。買い物がしづらいだけでなく、セールで時間制限があり急いでいる場合には使いづらくて困るものです。
しかし、Amazonのサイトが英語表示になっても、簡単に日本語表示に戻せるので大丈夫ですよ。
日本語表示に戻す方法
英語表示されたAmazonを日本語表示に戻す方法は複数あります。
使用している端末がスマートフォンかパソコンか、スマートフォンの場合使っているのがアプリなのかブラウザなのかなど、条件によって異なります。それぞれのケースで日本語表示に戻す方法をご紹介しますので、参考にしてみてください。
Amazonが英語表示してしまって、日本語化しないと使いづらいということもあるでしょう。 そこで本記事では、Amazonの英語表示を日本語に戻す方法や、Amazonの表示を日本語に戻せないときの対処法について解説します。 Amazonが英語表示になった原因も解説するため、たびたび英語表記されて困っている方もぜひ読んでみてください。
スマートフォンでアプリを使用の場合
まず、スマートフォンのAmazonアプリを使っている場合は、次の流れで進めてください。
右下にある三本線のマークをタップし手メニュー画面を開き、「Setting」から「Country&Language」(国旗がついている部分)を選択します。
次に、言語設定から「日本語」を選択し、確認画面の「言語」部分が日本語に設定されていることを確認できたら終了ボタンをタップして完了です。
スマートフォンでブラウザを使用の場合
スマートフォンからブラウザでAmazonを閲覧している場合は、次の流れで進めます。
トップページの上部にあるカートマークの隣の人型アイコンをタップしたら、画面下部にある国旗の部分をタップします。
タップすると画面中の窓の部分にプルダウンメニューが出てくるので「日本」を選択します。
窓部分の表示が日本になっていることを確認して「Go to Website」と書いてある黄色のボタンをタップすると完了です。
パソコンを使用の場合
パソコンでAmazonを閲覧している場合の設定変更の流れは2つあります。
1つめは、Amazonのトップページ上部にある検索窓の横の国旗部分から変更する方法です。この部分をクリックすると言語設定ページが表示されるので、「日本語」を選択した後「変更を保存」ボタンをクリックすれば完了です。
2つめは、 ヘッダーのメニュー部分から進める方法です。メニュー部分にある三本線のマークと「All」と書いてある部分をクリックします。プルダウンメニューから「Help&Settings」を選択すると言語アイコンが見えるのでクリックし、「Language Settings」のページで「日本語」を選択した後黄色のボタンをタップすれば完了です。
どうして表示が切り替わってしまうの?
Amazonのサイトが前回まで日本語表示になっていたにもかかわらず、新しく開いたら英語表示になってしまう原因として、Google検索などからアメリカ版のAmazonにアクセスしていることが考えられます。
URLの末尾が「amazon.com」になっている場合はアメリカ版のAmazonを開いているので、日本版である「amazon.co.jp」にアクセスし直してくださいね。
そのほか、他のサイトのリンクが英語に切り替わるよう設定されたURLパラメータ付きだった場合や、Amazon側のサイトの不具合が原因である可能性も高いです。
お問い合わせ機能を上手に使おう!
Amazonが英語表示に変わってしまったものの、日本語表示に戻す方法が難しくて自分では対処できそうにないという場合もありますね。
操作を間違えてさらに問題が複雑になってしまうのは避けたい、そんな時はお問い合わせ機能を活用しましょう。
スマートフォンでもパソコンでも利用できるので、変更方法を実行する端末で利用してもよいですし、別の端末からアクセスしてその画面を見ながら進めていく方法もおすすめです。
チャットサービスでお問い合わせ
自分で英語表示から日本語表示に戻すのが難しい時に心強いのが、Amazonのチャットサービスです。
Amazonのカスタマーサポートにある機能で、24時間365日利用可能できるので、急いでいる時に便利ですね。テキスト形式なので回答履歴が残ること、手順に必要なURLが提示されるとクリックするだけで進められることがメリットです。
日本人スタッフ、もしくは日本語が分かるスタッフが対応してくれるので安心して利用できます。
Amazonカスタマーサービスに電話したいと思ったときはありませんか?まだ荷物が届いていないのに、到着済みのステータスになっていたり、買った覚えがない商品の代金請求があったりしたときなど、電話で問い合わせたくなるケースもあるでしょう。それなのに電話番号が分からず、困ることがあるかもしれません。そこで今回は、Amazonのカスタマーサービスに電話で問い合わせる方法を紹介します。つながらないときの対処法やチャットでの問い合せ方も解説しているので、参考にしてみてください。
アプリを使用する場合
Amazonアプリからチャットサービスを使って問い合わせる流れをご紹介します。
アプリを開き、画面右下にあるメニュータブから「カスタマーサービス」を選択してタップします。問い合わせ内容項目が表示されるので「商品以外の問い合わせ」を選択し「いますぐチャットを開始する」をタップしてください。チャットの入力画面が開いたら、下の方にある「チャットでサポートを受ける」をタップします。
カスタマーサービスの担当者とつながったら、日本語表示に戻す方法を知りたいという質問をチャットに入力すると回答が返ってきます。
ブラウザを使用する場合
パソコンからブラウザを使ってチャットで問い合わせる場合の手順は次の通りです。
Amazonトップページ上部にある「ヘルプ」をクリックし、「その他の問い合わせ」を選択したら「各種サービス」を選んでください。
「サイトの不具合」をクリックした後「カスタマーサービスに連絡」を選択すると、相談方法について電話かチャットを選べる画面に変わります。「担当者からの電話をリクエストする」を選択し、連絡してもらいたい電話番号を入力して黄色いボタンをクリックすると、オペレーターから電話がかかります。
電話サービスでお問い合わせ
英語表示から日本語表示に戻す方法を知りたいけれど、チャットでのやりとりは面倒だという場合は電話で問い合わせする方法もあります。
チャットサービスと同じく24時間365日対応しているので、早朝や深夜でも利用できる上に、通話料は無料なので変更に時間がかかっても気にしなくてよいのがうれしいですね。オペレーターと直接話せるので、疑問点をその都度確認しながら進められるのがメリットです。
アプリを使用して電話をかけてもらう
Amazonのアプリを使って電話での問い合わせを予約できます。
メニュータブから「カスタマーサービス」をタップしたら「商品以外の問い合わせ」を選択します。画面の上部にチャットでの問い合わせ、その次に電話での問い合わせができるボタンがあるので、下の「今すぐ電話をリクエストする」をタップしてください。連絡のつく電話番号を入力し「今すぐ電話がほしい」を選択したら、オペレーターから電話がかかってきます。
ブラウザを使用して電話をかけてもらう
ブラウザでも電話の問い合わせ予約が可能です。
Amazonトップページ上部にある「ヘルプ」をクリックし、「その他の問い合わせ」を選択します。問い合わせ内容を選べる項目の中から「各種サービス」を、さらに「サイトの不具合」をクリックしてください。「カスタマーサービスに連絡」を選択すると、相談方法について電話かチャットを選べる画面になるので「担当者からの電話をリクエストする」を選択し、連絡のつく電話番号を入力して「今すぐお電話ください」の黄色いボタンをクリックすると、オペレーターから電話がかかります。
カスタマーサービスに電話する
電話での問い合わせ窓口として、以前はカスタマーサービス専用の電話番号にかけて質問できる体制になっていました。
しかし、現在はユーザー側から直接問い合わせることはできなくなっています。前述したように、チャットで問い合わせる方法か、電話での問い合わせを予約しAmazon側から電話してもらう方法のどちらかを選択してください。
メールでのお問い合わせは
ここまでご紹介したように、Amazonの英語表示を日本語表示に戻す方法について問い合わせをする方法は、チャットと電話の2つです。
メールでの問い合わせ窓口は設定されていないので、チャットか電話を利用してカスタマーサービスに問い合わせるのがおすすめです。
日本語に戻らない場合の対処法
Amazonのサイトが英語表示になっていても、自分で設定を変更するか、チャットもしくは電話でオペレーターに手順を確認しながら進めていけばほぼ解決します。
しかし、こうした方法を試してみても、日本語表示に戻らないケースや、一度日本語表示に戻ってもまた英語表示になってしまうケースがまれにあります。日本語表示に戻せない場合の対処方法も知っておくと便利ですよ。
地域URLを確認しよう
アプリではあまり起こりませんが、パソコンやスマートフォンからブラウザを使ってAmazonのページを閲覧しようとした際に、日本以外の地域に設定されていると日本語を選択できません。地域によってURLが異なるので、日本に設定し直すと日本語表示にできます。
Amazonのトップページの一番下部までスクロールして国名部分を選択し、一覧から日本を指定します。その後「Go to website」をタップすれると日本版のAmazonのページを開くことができます。パソコンもスマートフォンも手順は同じです。
ブラウザのキャッシュをクリア
Amazonの言語設定を日本語に変更したのに英語表示のままという場合は、ブラウザのキャッシュが影響している可能性が高いでしょう。
キャッシュとは、一度表示したことがあって端末に一時保存されているウェブページのデータを指します。キャッシュが残っていると、通常は素早くAmazonのページを表示できますが、最新の情報にするために、一度キャッシュを削除することで日本語表示に戻る可能性が高いですよ。
たとえば、スマートフォンでSafariを使って操作するなら、「設定」から「Safari」を選択し「履歴とWebサイトデータを消去」をタップした後に「履歴とWebサイトデータを消去」を選ぶと、キャッシュクリアできます。
「Chrome」なら画面右上の三点マークから「メニュー」を開いて「設定」「プライバシーとセキュリティ」と進んでください。「閲覧履歴データの削除」の画面で「Cookieと他のサイトデータ」と「キャッシュされた画像とファイル」にそれぞれチェックを入れ「データを削除」を選ぶとキャッシュクリア完了です。
アプリを再度インストール
Amazonをアプリで閲覧しているなら、アプリの不具合という可能性も考えられます。
何らかの原因でアプリが正常に作動しなくなっているのかもしれないので、アンインストールしてみてください。その後に再インストールして再度アクセスすると、日本語表示に戻る場合があります。
自動ログイン設定していたら解除されるので、ログインする時はAmazonアカウントとパスワードの入力が必要です。アカウント情報や購入履歴などは維持されているので安心してくださいね。
時間を置いて再度アクセス
Amazonの英語表示が日本語表示に戻らない原因がAmazon側にある場合は、端末でいろいろ試しても戻りません。
不具合が起きているかどうかを判断する方法がないので、一旦閲覧するのはやめて少し時間を置いてみてください。アプリやブラウザでサインアウトしてみるのもよいかもしれません。
どれくらい時間を置けば改善されるかは利用者側には分からないので、ひとまず数時間は置いてみるのがおすすめです。
Amazonが英語表示になっても慌てずに
Amazonが英語表示になると、商品の詳細ページや参考にしたいレビューが読みにくいので、早めに日本語表示に戻したいのが本音ですね。通常は設定から言語を日本語に戻すと改善されるので、この方法を知っておくと困りません。
この記事を参考に、いざという時に活用してAmazonでのショッピングを楽しんでくださいね。
※本記事に掲載している商品の情報は、記事更新時のものになります。価格が変動している場合や在庫切れしている場合があるため、最新の価格や商品詳細については各販売店やメーカーにてご確認ください。
※各種セールは必ず開催があるとは限りません。本記事記載のセール・キャンペーンは予告なく終了となる場合があります。
※記事経由で商品を購入すると、売上の一部がクラシル比較に還元されることがあります。