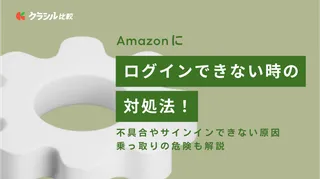
Amazonにログインできないときの対処法!不具合やサインインできない原因、乗っ取りの危険も解説
Amazonでのショッピングやサブスクの利用には、Amazonアカウントへのログインが必要です。
Amazonを利用していると「ログイン情報は合っているはずなのに突然ログインできなくなった」「登録メールアドレスやパスワードを忘れてしまった」などのトラブルに直面することもあります。本記事では、Amazonにログインできないときの対処法について解説していきます。
※この記事は広告を含みます。詳しくはコンテンツ制作ポリシーをご覧ください。
Amazonにログイン・サインインできない原因
Amazonにログイン・サインインできない原因として、以下の7つの原因があげられます。
- 入力したログイン情報や画像認証が間違っている
- Amazonアプリやサイトで不具合が発生している
- セキュリティコードの認証(2段階認証)ができていない
- 電波やネット回線の接続状況が悪い
- 過去のキャッシュやCookieが残っている
- Amazonアプリが最新バージョンでない
- Amazonアカウントが乗っ取られている
ここからは、それぞれの原因について詳しく解説していきます。当てはまるものはないか確認してみましょう。
入力したログイン情報や画像認証が間違っている
Amazonにログインできない場合、入力したメールアドレスや電話番号、パスワード、画像認証に間違いがある可能性があります。
まずは、入力したログイン情報に間違いがないか確認してみましょう。
パスワードを忘れてしまった場合は「パスワードを忘れた方」から新しいパスワードを設定し直しましょう。
メールアドレスや電話番号を忘れてしまった場合は、Amazonのカスタマーサービスへの問い合わせが必要です。
また、Amazonではログイン時に画像認証を求める場合があります。その際、生成される文字が正しく表示されなかったり読みにくかったりすることがあるので、別の画像に更新してから生成された文字を入力して認証してください。
Amazonアプリやサイトで不具合が発生している
「アプリに問題が発生しました」と表示されてログインできない場合は、Amazonのアプリやサイトで不具合が発生している可能性があります。
特に、Amazonのプライムデーやブラックフライデーなどの大型セールが開催されているときは、アクセスが殺到して不具合が起こりやすいです。
この場合は、不具合が解消されるまで時間をおいてからログインを試してみましょう。
セキュリティコードの認証(2段階認証)ができていない
Amazonアカウントで2段階認証を設定している場合は、SMSや認証アプリに届くセキュリティコードを正しく入力しなければログインできません。
スマホの機種変更で電話番号が変わったり、SIMの契約変更でSMS機能が使えなくなったりした場合は、2段階認証を解除する必要があります。
Amazonを利用する方は、氏名や住所だけではなくクレジットカードやPayPayなどお金に関する情報も登録しているケースがほとんどでしょう。 そのため、セキュリティを強化したいと考える方も少なくないはず。そんな方におすすめなのが、二段階認証です。 本記事では、Amazonの二段階認証を設定および解除する方法や、Amazonの二段階認証を突破されることはあるのかなどについて解説します。 Amazonを安心安全に利用したい方はぜひ参考にしてみてください。
電波やネット回線の接続状況が悪い
モバイルデータ通信やWi-Fiの接続状況が悪いと、Amazonに上手くアクセスできずログインに失敗してしまう場合があります。
そのため、スマホの画面上部に表示されているアンテナの本数やWi-Fiの扇マークを見て接続状況に問題がないかチェックしてみましょう。
もし、接続状況に問題がある場合は、下記の対処法を試してみてください。
- モバイルデータ通信とWi-Fiの切り替え
- 機内モードのオンオフの切り替え
- Wi-Fiルーターの再起動
接続状況に問題がないにもかかわらず上手くログインできない場合は、契約先のキャリアやプロバイダで通信障害が発生している可能性も。その場合はしばらく時間をおいてからログインし直してください。
過去のキャッシュやCookieが残っている
ブラウザでAmazonにアクセスしている場合、過去のキャッシュやCookieが残っていることによって正常にログインできないことがあります。
- キャッシュ:一度閲覧したサイトの画像やファイルを一時保存しておく仕組みのこと
- Cookie:ログインIDやパスワードを一時保存しておく仕組みのこと
この場合は、スマホの設定やブラウザからキャッシュとCookieを削除することで対処できるでしょう。
Amazonアプリが最新バージョンでない
Amazonアプリのバージョンが古いと、アプリが正常に動作せずログインできない場合があります。
iPhoneの場合はApp Store、Androidの場合はGoogle Playで最新バージョンにアップデートしてからログインを試してみましょう。
Amazonアカウントが乗っ取られている
Amazonでは、2017年頃からアカウントの乗っ取り被害が多発しています。
まずは、Amazonに登録していたメールアドレスに届いているメールを確認してみましょう。
自分でメールアドレスやパスワードを変更していないのに、Amazonからアカウントの変更メールが届いていた場合は勝手にメールアドレスやパスワードを変更されてしまっています。
このような場合は、早急にAmazonカスタマーサービスの電話番号に連絡し、アカウントが乗っ取られて勝手にログイン情報を変更された旨を伝えてください。
Amazonカスタマーサービスに電話したいと思ったときはありませんか?まだ荷物が届いていないのに、到着済みのステータスになっていたり、買った覚えがない商品の代金請求があったりしたときなど、電話で問い合わせたくなるケースもあるでしょう。それなのに電話番号が分からず、困ることがあるかもしれません。そこで今回は、Amazonのカスタマーサービスに電話で問い合わせる方法を紹介します。つながらないときの対処法やチャットでの問い合せ方も解説しているので、参考にしてみてください。
ログイン情報が合っているか確認する方法は?
Amazonのログイン情報が合っているか確認するには、まずPCやタブレットなど別のデバイスから同じログイン情報でログインできるか試してみましょう。
もし、ログインできた場合はログイン情報が合っているということなので、ログインできなかったデバイスに何らかの原因がある可能性が高いです。
ログインできなかった場合は、ログイン情報が間違っている可能性が高いので、メールアドレスとパスワードの組み合わせを確認し、必要であればパスワードの再設定を行いましょう。
Amazonにログインできないときの対処法
ここからは、Amazonにログインできないときの対処法について以下の4つを紹介します。
- パスワードを変更する
- セキュリティコードを音声認証で確認する
- キャッシュやCookieを消去する
- すべて試してもログインできないなら問い合わせる
詳細については、以下で解説していきます。
パスワードの変更をする
Amazonにログインするためのパスワードが分からない場合は、ログイン画面に表示されている「パスワードを忘れた方」から新しいパスワードに変更できます。
その際は、Amazonに登録されているメールアドレスまたは電話番号が必要です。変更手続きが完了すれば、新しいパスワードとメールアドレスまたは電話番号でログインできます。
パスワードの変更方法
ここでは、スマホ版のAmazonサイトからパスワードを変更する手順をご紹介します。
- 1.Amazonのログイン画面を開いたら、「パスワードを忘れた方」をタップ
- 2.Amazonに登録されているメールアドレスまたは電話番号を入力したら「次へ進む」をタップ
- 3.入力したメールアドレスまたは電話番号宛に届く6桁のセキュリティコードを入力したら「続行」をタップ
- 4.新しく設定するパスワードを入力したら「変更内容を保存」をタップ
- 5.「パスワードが変更されました」と表示されたら変更完了
セキュリティコードを音声認証で確認する
セキュリティコードがSMSで届かない場合や、SIMの契約変更によってSMS機能が使えなくなった場合は、音声認証でセキュリティコードを確認できます。
セキュリティコードを音声認証で確認する方法
セキュリティコードを音声認証で確認する手順は下記の通りです。
- 1.Amazonのログイン画面を開いたら、メールアドレス(または電話番号)とパスワードを入力してログイン
- 2.セキュリティコードの入力画面で「ワンタイムパスワードを受信できない場合」をタップ
- 3.「〇〇(電話番号の末尾3桁)で終わる電話番号で音声通話を受け取る」を選択したら、「ワンタイムパスワードを送信」をタップ
すると、登録電話番号宛にAmazonから電話がかかってきます。電話に出ると自動音声でセキュリティコードが流れるので、それを入力すればログインできます。
キャッシュやクッキーを消去する
ブラウザでAmazonにログインできない場合は、キャッシュやCookieを消去することでログインできる可能性があります。キャッシュやCookieはブラウザに保存されているので、使用しているブラウザによって消去方法が異なります。
キャッシュ・クッキーを消去する方法
ここでは、iPhoneのSafariとAndroidのChromeでCookieを消去する方法をご紹介します。
Safariのキャッシュ・Cookieを消去する手順は下記の通りです。
- 1.ホーム画面で「設定」アプリを起動
- 2.「Safari」をタップ
- 3.「履歴とWebサイトデータを消去」をタップ
- 4.「履歴とデータを消去」をタップ
Chromeのキャッシュ・Cookieを消去する手順は下記の通りです。
- 1.ホーム画面で「Chrome」アプリを起動
- 2.画面右上の「…」をタップ
- 3.メニューの中から「履歴」をタップ
- 4.閲覧履歴が表示されたら「閲覧履歴データを削除」をタップ
- 5.期間を「全期間」に変更
- 6.「Cookieとサイトデータ」と「キャッシュされた画像とファイル」にチェックを入れる
- 7.「データを削除」をタップ
すべて試してもログインできないなら問い合わせる
これまでご紹介してきた対処法をすべて試してもログインできない場合は、Amazonのカスタマーサービスに問い合わせをしましょう。
電話で問い合わせる場合は電話をかけてください。電話での問い合わせは24時間365日対応しています。
チャットで問い合わせることも可能ですが、Amazonへのログインが必要です。
新しくアカウントを作成してから問い合わせなければならないため、まずは電話で問い合わせることをおすすめします。
Amazonにログインできないまま放置すると乗っ取りの危険も!
Amazonにログインできないアカウントをそのまま放置すると、第三者にアカウントを乗っ取られるリスクが高まります。
アカウントを乗っ取られると、氏名や住所などの個人情報を悪用されたり、勝手に商品を購入されたりする恐れがあります。
もしAmazonにログインできなくなった場合は、そのまま放置せず、早急にAmazonのカスタマーサービスに問い合わせて対処してもらいましょう。
Amazonにログインできない事態を防ぐ方法
ここからは、Amazonにログインできない事態を防ぐための方法を2つご紹介します。それぞれの方法について詳しく見いきましょう。
複雑な文字列のパスワードに変更する
第三者に推測されやすいパスワードや他のWebサービスと同じパスワードを使用していると、アカウントの乗っ取り被害に遭ってログインできなくなるリスクが高まります。
そのため、下記のポイントをおさえつつ、第三者に推測されにくい複雑な文字列のパスワードに変更しておきましょう。
- パスワードの文字数は最低8文字以上
- 小文字・大文字・数字を混ぜる
- 氏名や生年月日など個人情報に関係する文字列は避ける
- 「12345」「abcde」など推測されやすい文字列は避ける
- 他のWebサービスと同じパスワードを使い回さない
乗っ取りの被害を防げれば個人情報が洩れるリスクも低くなります。また、同じパスワードを使い続けていても推測されるリスクはあるため、複雑なパスワードでも定期的に変更するのがベストです。
大手サイトの「パスワードマネージャー」を活用する
他のWebサービスと被らないように複雑なパスワードを設定しておけばセキュリティ的に安心ですが、その分パスワードの管理が大変になります。そんなときは、大手サイトの「パスワードマネージャー」を活用するのがおすすめです。
パスワードマネージャーとは、各サービスのパスワードをまとめて管理できるサービスです。トレンドマイクロやアバスト、マカフィーなどの信頼できる大手サイトが提供しているものなので、安心・安全に利用できます。
手書きのメモやスマホの自動保存機能を使った管理では、手書きのメモを紛失してしまったり、スマホの紛失時に自動保存機能から不正ログインされたりする恐れがあります。パスワードマネージャーなら、設定したマスターパスワードを入力しないと各サービスのログイン情報は閲覧できないため、安全に管理可能です。
ただ、マスターパスワードを忘れてしまうとすべてのサービスのログイン情報が確認できなくなってしまうので、その点は注意してください。
モバイル端末でも使えるパスワードマネージャー3選!
ここからは、モバイル端末でも使える安心・安全のパスワードマネージャーを3つご紹介します。
トレンドマイクロ
Amazonカスタマーレビュー
商品情報
トレンドマイクロのパスワードマネージャーでは、複数のWebサイトのID・パスワードを安全に記憶し、ログイン情報やクレジットカード情報の流出を常に監視してくれます。
情報流出や不正利用が確認された場合はアラートで通知すると共に、パスワードの変更や被害拡大を未然に防ぐための対処方法を電話やメールでサポートしてくれるのが特徴です。iOS、Android、Windows、Macなどさまざまな端末に対応しており、台数制限なしで複数の端末で利用できます。
アバストアルティメット
Amazonカスタマーレビュー
商品情報
アバストアルティメットは、パスワード管理だけでなくウイルス対策やファイアウォール、PC高速化ツールなどさまざまな機能が1つになったセキュリティソフトです。
パスワード管理ツールでは、マスターパスワード1つで複数のログイン情報やクレジットカード情報を暗号化して安全に管理できます。万が一登録情報がハッキングされた場合は、すぐに通知してくれるため早急に対処可能です。
また、年中無休の無料サポートも提供しているので、何か分からないことがあったときやトラブルが起きたときは、すぐに相談できるようになっています。
マカフィートータルプロテクション
Amazonカスタマーレビュー
商品情報
10/16現在の価格
価格変動(日別)
| 日付 | 参考価格 | 変動価格 (前日比) |
|---|---|---|
| 10/16(木) | ¥6,880 |  ¥0 ¥0 |
| 10/15(水) | ¥6,880 |  ¥0 ¥0 |
| 10/14(火) | ¥6,880 |  ¥0 ¥0 |
| 10/13(月) | ¥6,880 |  ¥0 ¥0 |
| 10/12(日) | ¥6,880 |  ¥0 ¥0 |
| 10/11(土) | ¥6,880 |  ¥0 ¥0 |
| 10/10(金) | ¥6,880 |  ¥0 ¥0 |
| 10/9(木) | ¥6,880 |  ¥0 ¥0 |
マカフィートータルプロテクションは、基本的なセキュリティ対策から個人情報保護まで幅広くサポートしてくれるセキュリティソフトです。
「True Key」というパスワード管理ツールを使えば、複数のログインID・パスワードを暗号化したうえで安全に管理できます。
True Keyのプロファイルにアクセスするには、マスターパスワードや顔認証、指紋認証など最低でも2個以上の要素で認証する必要があり、認証要素を増やせばさらに強固なセキュリティでログイン情報の保護が可能です。
おすすめ商品比較表
Amazonにログインできない事態に備えて対策が重要
AmazonにログインできないとAmazonのサービスを利用できないので何かと不便ですよね。また、アカウントには多くの個人情報やクレジットカード情報が登録されているため、ログインできないまま放置しておくと情報流出や不正利用などの被害に遭うリスクが高まるでしょう。
このようなトラブルを防ぐためにも、パスワードマネージャーを活用して複雑なパスワードや二段階認証でセキュリティを高め、ログインできない事態に備えてきちんと対策しておくことをおすすめします。
※本記事に掲載している商品の情報は、記事更新時のものになります。価格が変動している場合や在庫切れしている場合があるため、最新の価格や商品詳細については各販売店やメーカーにてご確認ください。 ※各種セールは必ず開催があるとは限りません。
※本記事記載のセール・キャンペーンは予告なく終了となる場合があります。 ※記事で紹介した商品を購入すると、売上の一部がクラシルに還元されることがあります。 ※製品画像はAmazonより



