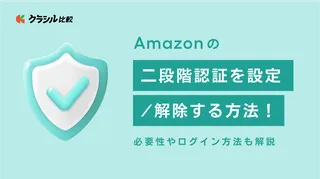
Amazonの二段階認証を設定/解除する方法!必要性やログイン方法も解説
Amazonを利用する方は、氏名や住所だけではなくクレジットカードやPayPayなどお金に関する情報も登録しているケースがほとんどでしょう。
そのため、セキュリティを強化したいと考える方も少なくないはず。そんな方におすすめなのが、二段階認証です。
本記事では、Amazonの二段階認証を設定および解除する方法や、Amazonの二段階認証を突破されることはあるのかなどについて解説します。
Amazonを安心安全に利用したい方はぜひ参考にしてみてください。
※この記事は広告を含みます。詳しくはコンテンツ制作ポリシーをご覧ください。
Amazonの二段階認証とは?
Amazonの二段階認証とは、アカウントログインのセキュリティを強化する機能のことです。
二段階認証を設定していると、ログイン時にワンタイムパスワードがSMSや認証アプリに送信されます。
通常のパスワードだけではなく、ワンタイムパスワードも入力する必要が出てくるため、アカウントを乗っ取られるリスクが減らせます。
二段階認証の必要性
Amazonで二段階認証を設定する必要性は高いとされています。
なぜなら、Amazonのアカウントを乗っ取られ、詐欺行為を勝手におこなわれた結果、勝手にクレジットカードを使われて大量の買い物をされてしまい、多額の請求が来ることも考えられるからです。
クレジットカードを不正利用されてしまうと、停止および再発行をしなければいけなくなります。他のサービスも含めてクレジットカード情報を再登録する必要性が出てくるため、非常に面倒に感じるでしょう。
つまり、二段階認証を設定してセキュリティを強化することは重要だと言えます。
【SMS】Amazonで二段階認証を設定する方法
SMSでAmazonの二段階認証を設定する方法について解説します。主な流れは以下の通りです。
1.画面下部の人型マークをタップ
2.「アカウントサービス」から「ログインとセキュリティ」をタップ
3.「2段階認証」の右側にある「編集」をタップ
4.「電話番号」を選択する
5.SMSに届いた認証コードを入力して「続行」をタップ
6.「わかりました。2段階認証を有効にする」をタップ
それぞれについてさらに詳しく解説します。
1.画面下部の人型マークをタップ
まずはAmazonアプリを開いて、画面下部の人型マークをタップします。
2.「アカウントサービス」から「ログインとセキュリティ」をタップ
「アカウントサービス」をタップします。その後に下へスクロールして「ログインとセキュリティ」をタップしてください。
承認を求められた場合は、「承認」を押して作業を進めます。
3.「2段階認証」の右側にある「編集」をタップ
「2段階認証」の右側に「編集」と書かれているため、タップします。
Amazonに登録しているメールアドレス宛にアクセスに関する通知が来るので、メールをチェックして「承認」を押しましょう。
再びAmazonアプリに戻り、二段階認証を「開始する」ボタンを押してください。
4.「電話番号」を選択する
「電話番号」という項目が出てくるため、こちらにチェックを入れて、自身の電話番号を入力してください。
そして「続行」ボタンを押して次に進みます。
5.SMSに届いた認証コードを入力して「続行」をタップ
先ほど入力した電話番号を利用してSMSが届きます。
SMSに届いた認証コードを入力して「続行」ボタンを押してください。
6.「わかりました。2段階認証を有効にする」をタップ
今回二段階認証を設定した媒体で今後セキュリティコード(ワンタイムパスワード)の入力を省略したい場合、「このブラウザではワンタイムパスワードを必要としない」という表示にチェックを入れて、「わかりました。2段階認証を有効にする」ボタンを押します。
以上でSMSによる二段階認証の設定は完了です。
SMSで二段階認証ができないといったトラブルが発生した場合に備えて、別の電話番号も登録したり、認証アプリでの二段階認証を追加したりして、バックアップ手段を取ることもできます。
続いて、認証アプリで二段階認証を設定する方法について見ていきましょう。
【認証アプリ】Amazonで二段階認証を設定する方法
専用の認証アプリ(Google Authenticator/Google認証システムなど)を使ってAmazonアカウントに二段階認証を設定する方法もあります。
認証アプリで生成されるセキュリティコードは数十秒しか使えないため、コードを推測されたり突破されたりするリスクが低いとされています。
この方法で二段階認証を設定するためには、アプリ「Google Authenticator(Google認証システム)」をダウンロードしましょう。App Storeの場合はこちらから、Google Playの場合はこちらからおこなえます。
認証アプリでAmazonの二段階認証を設定する方法は以下の通りです。
1.画面下部の人型マークをタップ
2.「アカウントサービス」から「ログインとセキュリティ」をタップ
3.「2段階認証」の右側にある「編集」をタップ
4.「開始する」をタップして「認証アプリ」を選択
5.スクロールして認証アプリに入力するコードをコピー
6.認証アプリの「開始」から「セットアップキーを入力」をタップ
7.「キー」にコードをペーストして「追加」をタップ
8.Amazonアプリにワンタイムパスワードを入力
9.「わかりました。2段階認証を有効にする」をタップ
それぞれについてさらに詳しく解説します。
1.画面下部の人型マークをタップ
まずはAmazonアプリを開いて、画面下部の人型マークをタップしてください。
2.「アカウントサービス」から「ログインとセキュリティ」をタップ
「アカウントサービス」をタップすると画面が変わるため、続いて「ログインとセキュリティ」をタップしましょう。
3.「2段階認証」の右側にある「編集」をタップ
「2段階認証」の右側にある「編集」をタップしてください。
4.「開始する」をタップして「認証アプリ」を選択
Amazonに登録しているメールアドレス宛に通知が来るため、メールに記載されているリンク「承認または否認してください。」をタップし、「承認」を選んでください。
再びAmazonアプリに戻り、「開始する」ボタンを押します。
「2段階認証手段を登録」と表示されるため「認証アプリ」を選択してください。
5.スクロールして認証アプリに入力するコードをコピー
画面を下にスクロールして、記載されている認証アプリに入力するコードを長押ししてコピーします。
6.認証アプリの「開始」から「セットアップキーを入力」をタップ
認証アプリを開きましょう。「開始」ボタンを押して「セットアップキーを入力」をタップします。
7.「キー」にコードをペーストして「追加」をタップ
「キー」に先ほどコピーしたコードをペーストします。
「キー」の上にある「アカウント」が任意の名前を付けられるのですが、分かりやすいように「Amazon」としておくとよいでしょう。
そして「追加」ボタンを押します。
6桁のワンタイムパスワードが生成されるため、このパスワードを覚えておきます。
生成されたワンタイムパスワードは30秒間のみ有効で、30秒経過すると新しい番号に更新されてしまいます。
そのため、ワンタイムパスワードが表示されている箇所の右側にある青い円形が表示する残りの秒数を意識しながら作業を進めてください。
8.Amazonアプリにワンタイムパスワードを入力
Amazonアプリで6桁のワンタイムパスワードを入力して、「ワンタイムパスワードを確認して次に進む」ボタンを押します。
9.「わかりました。2段階認証を有効にする」をタップ
二段階認証を設定した媒体でログインする際はワンタイムパスワードの入力を省略する場合「このブラウザーではワンタイムパスワードを必要としない」という項目にチェックを入れます。
続いて「わかりました。2段階認証を有効にする」をタップしましょう。
以上で、認証アプリを使ったAmazonの二段階認証に設定は完了します。
認証アプリで二段階認証ができないといったトラブルが発生したケースに備えて、バックアップ手段を登録しておくこともできます。
「バックアップ手段」の下にある「新しい電話を追加」をタップして、SMSでの二段階認証をおこなっておくとよいでしょう。
Amazonで二段階認証を設定後のログイン方法
Amazonで二段階認証を設定した後、ログインする方法は以下の通りです。
1.通常通りログイン画面でメールとパスワードを入力して「ログイン」ボタンを押す
2.ワンタイムパスワードがSMSにて送信されるため、入力して「サインイン」ボタンを押す
なお、認証アプリの場合はアプリのコードを入力します。
また、二段階認証を設定した後にAmazonアプリを終了した場合、次に起動するときはアカウントに自動ログインした状態で開きます。これはAmazon.co.jpのモバイルサイトやPCサイトも同様です。
二段階認証がきちんと設定されたかを確認したい場合は、ログアウトしてから再度ログインしてみましょう。
Amazonの二段階認証を解除する方法
Amazonの二段階認証はセキュリティ上大変おすすめされていますが、ログインするときの作業が煩わくて解除したいと思うこともあるかもしれません。
そこで、二段階認証を解除する方法についても解説します。
手順は以下の通りです。
1.マイアカウントの「ログインとセキュリティ」を開く
2.「2段階認証」の右側にある「管理」をタップ
3.「無効にする」を選択してポップアップの「無効にする」をタップ
1.マイアカウントの「ログインとセキュリティ」を開く
Amazonアプリを開いて、画面下部にある人型アイコンから「アカウントサービス」をタップし「ログインとセキュリティ」を選択します。
2.「2段階認証」の右側にある「管理」をタップ
「2段階認証」の右側にある「管理」をタップします。
3.「無効にする」を選択してポップアップの「無効にする」をタップ
「無効にする」ボタンを押すと、ポップアップが表示されます。
「2段階認証の設定もクリア」をチェックできるようになっているのですが、こちらをチェックすると、二段階認証のために登録した電話番号や認証アプリの設定も削除されます。再び二段階認証を有効にする可能性がある場合は、チェックは入れないほうがよいでしょう。
そして「無効にする」をタップします。
なお、Amazon.co.jpのモバイルサイトやPCサイトでは、二段階認証を求められた画面で「このブラウザでコードを要求しないでください」にチェックを入れてサインインすると、それ以降は同じブラウザでの二段階認証を省くことができます。
そのため、二段階認証を解除するのではなく、「このブラウザでコードを要求しないでください」にチェックを入れてサインインすることも検討してみてください。
アカウントにログインできない場合はリセット依頼が必要
二段階認証を設定してうまくログインできない場合、Amazon側に二段階認証のリセットを依頼する必要があります。
まずは二段階認証をリセットするため、Amazonの専用ページにアクセスしてください。
メールアドレスまたは電話番号とパスワードを入力します。
続いて、画面の指示に従って身分証明書をアップロードしましょう。身分証明書は、氏名や住所、発行機関(国または都道府県など)が明記されていて、しっかりと読み取れる必要があります。
身分証明書として利用できるものとしては以下などがあります。
- 運転免許証
- パスポート
- 年金手帳(年金証明書を含む)
- 健康保険証(高齢者医療保険証、介護保険証、共済組合員証を含む)
- 外国人登録証明書(在留カード、特別永住者証明書を含む)
Amazonの二段階認証を突破されることはある?
二段階認証を設定するとセキュリティを強化できますが、何らかの手段でログインが突破され、被害に遭うケースも発生しています。
そのため、定期的に購入履歴を見て不正アクセスされていないか確認してみてください。
どうしても不安な方はクレジットカード情報を削除しておくのもよいでしょう。
もし被害に遭った場合は、Amazonカスタマーサービスに連絡しましょう。
Amazonの二段階認証を設定しよう
Amazonには氏名や住所、クレジットカード情報など、大切な個人情報が登録されているため、二段階認証を設定してセキュリティを強化させるのがおすすめです。
安心安全にAmazonを利用するため、本記事で紹介した手順に従ってぜひ二段階認証を設定してくださいね。
※本記事に掲載している情報は、記事更新時のものになります。価格が変動している場合や在庫切れしている場合があるため、最新の価格や商品詳細については各販売店やメーカーにてご確認ください。
※記事経由で商品を購入すると、売上の一部がクラシル比較に還元されることがあります。