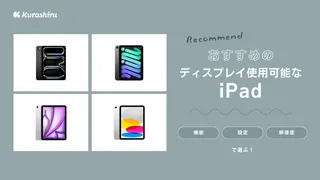
iPadをセカンドディスプレイとして活用する方法をご紹介!対応iPadの4選も
iPadはSidecarという機能を使うことで、Macのセカンドディスプレイとしても使えることをご存知でしょうか。今回はiPadをセカンドディスプレイとして活用する方法を詳しく解説します。ApplePencilやTouchBarをそのまま継続して使える方法も併せてご紹介するので、ぜひ参考にしてみてください。
※この記事は広告を含みます。詳しくはコンテンツ制作ポリシーをご覧ください。
iPadをディスプレイとして設定する手順
iPadをディスプレイとして設定する手順は以下の通りです。標準搭載されている機能を使って設定できるので、アプリのインストールなどが不要な点がうれしいですね。
- ①必要な準備
- ②iPadとMacの接続
- ③Sidecarの有効化
必要な準備
まずはMacとiPadがSidecarを使える条件を満たしているか確認しましょう。詳しい対応モデルについては、後述しますのでそちらを参考にしてください。
ふたつを接続するためにHDMI・USB-C・Display Port・ワイヤレスなど出力形態に合わせて、必要なグッズが異なるので注意しましょう。
| HDMI | USB-C to HDMI変換アダプタもしくはUSB-C to HDMIケーブルもしくはLightning – Digital AVアダプタ |
|---|---|
| USB-C | USB-Cケーブル |
| Display Port | USB-C to DisplayPortケーブル |
| ワイヤレス | Apple TV 4K |
iPadとMacの接続
iPadとMacの接続は、USB-CコネクタもしくはLightiningコネクタを使って行います。
USB-Cコネクタを使う場合は、以下の手順で行ってください。
- ①USB-C Digital AV MultiportアダプタもしくはUSB-C VGA MultiportアダプタをiPadの充電ポートに接続
- ②HDMIケーブルまたはVGAケーブルをアダプタに接続
- ③HDMIまたはVGAケーブルの反対側をMacに接続
Lightiningコネクタを使う場合は、以下の手順で接続できます。
- ①Lightning - Digital AVアダプタまたはLightning - VGAアダプタをiPadの充電ポートに接続
- ②HDMIケーブルまたはVGAケーブルをアダプタに接続
- ③HDMIまたはVGAケーブルの反対側をMacに接続
Sidecarの有効化方法
iPadとMacの接続ができたら、次にSidecarを有効化していきましょう。Sidecarの設定方法を以下にまとめたので、参考にしながら進めてみてください。
- ①iPadとMac両方で同じApple IDを使用してサインインする
- ②Macで、アップルメニュー >「システム設定」と選択し、サイドバーで「ディスプレイ」 をクリック
- ③(お使いのMacの名前の下の)右側でポップアップメニューをクリックし、 iPadを選択
Sidecarの設定方法は、メニューバーにある「画面ミラーリング」から変更できるので、お好きな仕様にいつでも変えられますよ。
iPadディスプレイの操作方法
Sidecarの有効化が終われば、いよいよiPadディスプレイの操作方法に移ります。以下の3つの方法をご紹介するので、画面を見ながら一緒に操作してみてください。
- Macウインドウの移動
- Apple Pencilを使う
- ジェスチャによる操作をしてみる
Macウインドウの移動
ここからは、MacウインドウをiPadへ移動させていきます。
移動方法はMacのウインドウの左上にある緑のボタンにポインタを当てて、その中の「iPad Proに移動」をクリック。デスクトップを拡張させるのではなく、ミラーリングさせたい場合は、「画面ミラーリング」メニューから、ミラーリングオプションを選択してください。
ウインドウをMacに戻したいときは、左上にある緑のボタンにポインタを当てて、「ウインドウをMacに戻す」を選択しましょう。
Apple Pencil
iPadにMacのディスプレイを拡張もしくはミラーリングしている間も、Apple Pencilはマウス代わりとして使用できます。ポイント・クリック・選択の操作・描画・写真編集・オブジェクトの操作など、さまざまな機能をこなしてくれますよ。
もちろんいつも通り、書類を書く・スケッチする・マークアップするのもできて編集内容はMacにリアルタイムに反映されます。
ダブルタップにも対応しており、設定を有効化することでより使いやすくなるでしょう。
ジェスチャによる操作
Apple Pencilやマウスを使わずともジェスチャと呼ばれる方法を使うと、簡単な操作であれば手軽に行えます。以下にジェスチャ方法をまとめたので、作業効率アップをしてみたい方はぜひ行ってみてください。
| スクロール | 2本指でスワイプ |
|---|---|
| コピー | 3本指でピンチイン |
| カット | 3本指で2回ピンチイン |
| ペースト | 3本指でピンチアウト |
| 取り消す | 3本指で左にスワイプするか、3本指でダブルタップ |
| やり直す | 3本指で右にスワイプ |
iPadとMacの連携操作
iPadとMacの連携操作を行ううえで、以下の3つの設定や調整をするとより使いやすくなります。セカンドディスプレイとして上手に使いこなすためにも、自分が操作しやすいように変えてみてください。
- 表示設定の調整
- 解像度の設定
- デバイスの互換性
表示設定の調整
MacとiPadをSidecarで対応させた後は、「サイドバーの表示」「Touch barの表示」「Apple Pencilでダブルタップを有効にする」の3つの表示設定が調整できます。
それぞれの設定方法は以下にまとめたので、こちらを参照に使いやすいように調整してみてください。
| サイドバーを表示 | Sidecar環境設定を開き、「サイドバーを表示」で表示の有無・場所を設定 |
|---|---|
| Touch barを表示 | Sidecar環境設定を開き、「Touch barを表示」で表示の有無・場所を設定 |
| Apple Pencilでダブルタップを有効にする | Sidecar環境設定を開き、「Apple Pencilでダブルタップを有効にする」をチェック |
解像度の設定
Sidecar有効化後は、ミラーリングであれば解像度の設定をMacかiPadどちらに合わせるかも選択できます。Macのシステム環境設定の中の「ディスプレイ」タブを選択、解像度の設定で「内蔵Retinaディスプレイ」か「Sidecar Display」のどちらか好きなほうを選んでください。
どちらでも設定できますが、おすすめは「Sidecar Display」でiPad側に解像度を合わせること。Macにも余白なく画面が表示されて、見やすく操作がラクになりますよ。
デバイスの互換性
Sidecar が使えるモデルは、MacとiPadそれぞれ決められています。
まずはMacの条件ですが、以下にまとめました。macOS Catalina以降のバージョンであればSidecarが搭載されているので問題ありません。詳しい機器名は次の表を参考にしてください。
- MacBook Pro
- MacBook
- MacBook Air
- iMac
- iMac Pro
- Mac mini
- Mac Pro
- Mac Studio
次にiPadですが、こちらはiPadOS13以降のモデルが対象となります。
- iPad Pro
- iPad
- iPad mini
- iPad Air
iPadをセカンドディスプレイにするメリット
iPadをセカンドディスプレイとして使うメリットは、以下の4つが挙げられます。
- 作業スペースが拡張される
- ポータビリティの向上
- クリエイティブな用途に適している
- シームレスな連携
作業スペースが拡張される
Mac以外にもiPadの画面分がプラスされて作業ができるので、サイトを見ながら文章を書く、話す、発表するなどが効率よく行えます。とくにプレゼンでは、片方の画面をほかの人と共有しながら話せるので、スムーズに話し合いが進みますよ。
大きなパソコンを持っていない方でも簡単に大画面の作業場所が確保でき、かつ使い終わったら分割して収納できるので、作業場が省スペースに収められます。
ポータビリティの向上
MacとiPadであればふたつ持ち運んでもそこまで重くなく、かばんの中でもスペースを取りません。場所にとらわれずに作業をしたいけれど、作業する画面の大きさにはこだわりたいといった希望もセカンドディスプレイとしてiPadを使うことで叶えられます。
それぞれ単独でも使えるので、常に両方を持ち歩くことはそこまで苦にはならないでしょう。設定を済ませ、ケーブルさえ持っていれば、いつでもどこでも大画面で作業が行えますよ。
クリエイティブな用途に適している
Sidecar を有効化することによって、iPadについているApple pencilがMacで使えるようになります。Apple pencilが得意とする直感的な作業やクリエイティブな要素をMacでも存分に活かせるので、より創造的な使い方ができるでしょう。
ふと思いついたアイデアや毎日のタスクなど、紙に書く感覚でサッとMacに記憶させてデジタル管理すれば、メモ紛失の心配も減らせますよ。
シームレスな連携
MacとiPadであれば、アプリを使わないシームレスな連携が行えます。ソフトのダウンロード・インストール・解凍など面倒な作業が一切なく、設定を変更するだけですぐに連携できるので、機械に詳しくない方でも簡単に使いこなせるでしょう。
ただしHDMIなどに出力したい場合は、ケーブルなど必要になるグッズもあるので、目的に合わせて必要なアイテムを確認してくださいね。
iPadをセカンドディスプレイにするデメリット
iPadをセカンドディスプレイとして使うデメリットもいくつかご紹介しておきます。これらは注意点として知っておくと、使い方にも工夫ができますよ。
バッテリー消費が激しい
両方を連携させることによって負荷がかかりやすくなるため、動作が重たくなったり、バッテリーの消費が激しくなったりといったことが起こります。
そのため充電しながら作業をしたり、短時間の利用に留めたりする工夫が必要です。作業全てをセカンドディスプレイありで行うのではなく、必要な場面で活用していく形をとるとバッテリーの不必要な消費が防げるでしょう。
解像度に制限がある
MacとiPadどちらかに解像度を合わせる必要があるため、制限が出てきてしまうのがデメリットのひとつといえるでしょう。きれいな映像を楽しみたい場合は、セカンドディスプレイにせず単独で視聴することをおすすめします。
またMacよりもiPadのほうが画面が小さいため、細かな作業がしにくい点も注意してください。Wordのように見たい画面が小さい場合は問題ありませんが、ExcelやPowerPointなど、全体を把握しながら作業を行うときにはMacのみで行ったほうがよいでしょう。
機能制限がある
Sidecarを有効化すると、iPadで通常使える指での操作は行えなくなります。普段指でクリックや拡大などの作業を行っている方はすこし違和感があるかもしれませんが、Apple pencilを使えば同様の作業ができるので慣れていきましょう。
MacとiPadをつなげても指での操作は行えると思っている方は多いので、この点は十分に留意しておいてくださいね。
ディスプレイ使用可能なiPad 4選
ここからはセカンドディスプレイとして使用可能なiPadを4つご紹介します。Macは持っているけれど、iPadは持っていない、ゆくゆくはセカンドディスプレイとしても使いたいという方は、ぜひ参考にしてみてください。
Amazonカスタマーレビュー
商品情報
ディスプレイ最大解像度:2,360×1,640ピクセル
Apple pencilがついているので、サッと直感的に作業が行えます。使わない時はマグネットでくっつけて収納でき、失くすリスクも少ないですよ。画面サイズは10.9インチのオールスクリーン。従来のiPadよりも大画面なので、セカンドディスプレイとしても大いに役立つでしょう。カラーは明るくポップな4色展開で、面倒な仕事や作業も楽しく行えますよ。
Amazonカスタマーレビュー
商品情報
ディスプレイ最大解像度:2,048×1,536ピクセル
画面サイズは8.3インチと小さめですが、重量が300g程度と軽量なので持ち運びには最適なiPadでしょう。最高解像度も低くなく、きれいな画面での作業が可能です。Lightininコネクタタイプなので、出力ケーブルの種類には注意してくださいね。Apple pencilもついているので、PowerPointでメモやイラストなどを書きながらの説明もできますよ。
Amazonカスタマーレビュー
商品情報
ディスプレイ最大解像度:2,360×1,640ピクセル
11/3現在の価格
価格変動(日別)
| 日付 | 参考価格 | 変動価格 (前日比) |
|---|---|---|
| 11/3(月) | ¥74,580 |  ¥0 ¥0 |
| 11/2(日) | ¥74,580 |  ¥0 ¥0 |
| 11/1(土) | ¥74,580 |  ¥0 ¥0 |
| 10/31(金) | ¥74,580 |  -¥5,330 -¥5,330 |
| 10/30(木) | ¥79,910 |  ¥0 ¥0 |
| 10/28(火) | ¥79,910 |  +¥7,890 +¥7,890 |
| 10/27(月) | ¥72,020 |  ¥0 ¥0 |
| 10/25(土) | ¥72,020 |  ¥0 ¥0 |
高解像度のLiquid Retinaディスプレイを搭載しているモデルで、画面の美しさは申し分ないでしょう。なんといっても一番の特徴はApple pencil。リニューアルされApple pencil Proとなっており、さらなる便利機能が追加されています。ペン先が画面に触れる場所を正確に把握し、実際の鉛筆により近い書き心地を堪能できますよ。
Amazonカスタマーレビュー
商品情報
ディスプレイ最大解像度:2,420×1,668ピクセル
薄さ5.1mmというiPad史上最大のスリムさで、持ち運びやすさ抜群です。またUltra Retina XDRディスプレイ搭載で、高次元の明るさと高精度のコントラストが楽しめるでしょう。動画を見ながら作業をする、プレゼンしながら話すなど、高解像度を活かした使い方がおすすめですよ。
おすすめ商品比較表
iPadをセカンドディスプレイとしても活用してみよう
iPadはそのままでも十分に便利で高機能ですが、セカンドディスプレイとして使えば活用の幅がさらに広がります。作業効率を上げたい、作業スペースをもっと確保したいという方は、ぜひセカンドディスプレイとしての活用方法を試してみてください。




