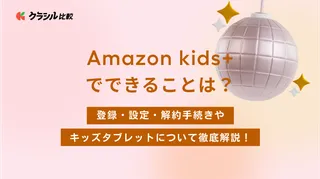
Amazon kids+でできることは?登録・設定・解約手続きやキッズタブレットについて徹底解説!
Amazon kids+とは、小学生までの子どもを対象としたAmazonの定額制サブスクリプションサービスです。子ども向けの書籍やビデオ、ゲーム、学習系アプリなど数千点のコンテンツが使い放題で、遊びも学びも思う存分楽しめます。
本記事では、Amazon kids+でできることや登録・設定・解約手続きの方法、キッズタブレットについて解説していきます。
※この記事は広告を含みます。詳しくはコンテンツ制作ポリシーをご覧ください。
Amazon kids+とは?
Amazon kids+とは、3~12歳の子どもを対象としたコンテンツが使い放題になる定額制のサブスクリプションサービスです。 コンテンツ数は数千点配信されており、書籍やビデオ、ゲーム、学習系アプリなど様々なコンテンツが配信されています。
また、ペアレンタルコントロールで利用時間やコンテンツの管理を行うことも可能です。 使い過ぎを防止するために1日の利用時間を制限したり、子どもに見せたくないアプリ・サイトをブロックしたりできるので、保護者も安心して子どもに端末を預けられます。
Amazon kids+でできること
Amazon kids+に加入すれば、主に以下のことができるようになります。
- キッズ用コンテンツが豊富で使い放題
- 使用時間を細かくカスタマイズできる
- 子ども用と大人用でプロフィールを作れる
- 許可されていないサイトへのアクセスや勝手なアプリ内購入ができない
- コンテンツの利用状況をリモートで確認できる
では、それぞれ詳しく見ていきましょう。
キッズ用コンテンツが豊富で使い放題
Amazon kids+に加入すれば、3~12歳の子どもを対象とした数千点のコンテンツが使い放題になります。Amazon kids+で利用できるコンテンツは下記の通りです。
- アプリ系コンテンツ:しまじろうの知育アプリ、右脳トレ×仮面ライダーギーツ、リラックマ いっしょにあそぼ♪、名探偵コナンゼミなど
- 書籍系コンテンツ:プーさんのハニーハント、トイ・ストーリー、ポケモンサン&ムーン ぜんこく全キャラ大図鑑、ハリー・ポッターと賢者の石など
- ビデオ系コンテンツ:ポケモンKidsTV【えほん】、ねこねこ日本史、えいごであそぼ、映画すみっコぐらし 青い月夜のまほうのコなど
- Webアプリ、ゲーム系コンテンツ:いまなんじ、もじなぞり(ひらがな)、ぜんぶでいくら?、Frozen Search、ピタパズなど
コンテンツは「3~5歳」「 6~8歳 」「 9~12歳 」で年齢分けされており、子どもの年齢を設定すれば年齢に適したコンテンツが自動的に表示されるようになります。プログラミングや英語など本格的な学習系アプリも充実しているので、さらなる学力の向上も目指せるでしょう。
子ども用と大人用でプロフィールを作れる
Amazon kids+では、Amazonアカウント1つにつき子ども用プロフィールを4人分まで無料で作成できます。プロフィールごとに利用できる動画、ビデオ、アプリなどの設定が行えるので、子どもの人数に応じてプロフィールの使い分けが可能です。
また、子ども用のプロフィールから大人用のプロフィールへの切り替えも設定から簡単に行えます。大人用プロフィールに切り替えれば制限なしで端末を利用できるようになるので、1台の端末を家族全員で共用できるのもメリットです。
使用時間を細かくカスタマイズできる
Amazon kids+では、1日の使用時間を15分単位で設定できます。使用時間は書籍やビデオ、ゲーム、学習系アプリなどカテゴリごとに設定できるので、書籍や学習系アプリは1日1時間まで、ビデオやゲームは1日30分までと細かくカスタマイズが可能です。
「子ども用の端末を買ってあげたいけれど使い過ぎないか心配」「勉強がおろそかになりそうで不安」という保護者でも安心して管理できるようになっています。
許可されていないサイトへのアクセスや勝手なアプリ内購入ができない
Amazon kids+は、保護者が許可していないサイトにアクセスしたり、SNSの利用やアプリ内購入をしたりできない仕様になっています。
端末の画面をAmazon kids+に固定しておけば、保護者が設定したPIN番号を入力しないとホーム画面には戻れません。目を離している隙に子どもが勝手に不適切なサイトにアクセスしてしまうのを防止できます。
コンテンツの利用状況をリモートでも確認できる
Amazon kids+では、コンテンツの利用状況を子ども用プロフィールごとに確認できます。ペアレントダッシュボードにアクセスすると、子どもが最近開いたコンテンツや過去7日間の使用時間が表示されます。
子どもに端末を預けた状態でも、保護者の端末から子どもがビデオやゲームばかりに熱中していないか、端末を使いすぎていないかを常に監視できるので、安心して預けられるのも魅力です。
ペアレントダッシュボードでは、利用状況の確認のほかにも以下のことができます。
- 1日の利用時間の設定
- 子ども用プロフィールにコンテンツを追加
- 子どもに触れさせたくないコンテンツのブロック
- ウェブブラウザのカスタマイズ
- 端末の一時停止
Amazon kids+の料金プラン
Amazon kids+は有料のサブスクリプションサービスなので、加入すると利用料金が発生します。プランは「月額プラン」「年額プラン」の2種類で、利用料金は一般会員とプライム会員でそれぞれ異なります。
月額プランは1ヶ月ごと、年額プランは1年ごとに契約が自動で更新されます。
年額プランに加入すれば、月額プランよりも1ヶ月あたりの料金が安くなります。また、プライム会員なら、一般会員の約半額の料金で利用可能です。
| 月額プラン | 年額プラン | |
|---|---|---|
| 一般会員 | 980円/月 | 9,800円/年 |
| プライム会員 | 580円/月 | 4,800円/年 |
プライム会員になると会費が発生しますが、プライム会員になれば様々な特典が受けられます。Amazon kids+を長期間利用する予定ならプライム会員になった上で年額プランでAmazon kids+に加入するのがおすすめです。
| プライム会費 | |
|---|---|
| 月額プラン | 600円/月 |
| 年額プラン | 5,900円/年 |
月額プランは初回登録のみに無料体験できる
月額プランの場合は初回登録時のみ1ヶ月間の無料体験が付きます。無料体験終了後は自動的に月額プランの契約が更新され、契約更新ごとに利用料金が発生するようになります。
Amazon kids+が利用できる端末は?
Amazon kids+は、スマホやタブレット、PCなど様々な端末で利用できます。
- Fireタブレット
- Fireキッズモデル
- Kindleタブレット
- Kindleキッズモデル
- Fire TVシリーズ
- Echoシリーズ
Amazon kids+で利用できるコンテンツの種類は端末ごとに異なるので、利用したいコンテンツが手持ちの端末で利用できるか事前に確認しておきましょう。
| 本 | ビデオ | アプリ・ゲーム | |
|---|---|---|---|
| Fireタブレット/Fire キッズモデル | 〇 | 〇 | 〇 |
| Kindle/Kindle キッズモデル | 〇 | × | × |
| Fire TV/Echo Show | × | 〇 | 〇 |
Amazonのキッズ用タブレットのおすすめポイント
Amazonから販売されているFireタブレットには、子ども向けのキッズモデルもあります。キッズ用タブレットの本体は通常のFireタブレットと変わりありませんが、下記のおすすめポイントがあります。
- 2年間の保証がついている
- 購入から1年間はAmazon kids+が使い放題
- タブレットの保護カバーがセットになっている
では、それぞれ詳しく見ていきましょう。
Amazonのキッズ用タブレットは学習系アプリやゲーム、ビデオなど子ども向けのコンテンツが豊富なので、子どものタブレットデビューにもおすすめです。本記事では、Amazonのキッズ用タブレットの使い方や使えるアプリ、セール情報について解説していきます!
2年間の保証つき!期間内であれば無償で交換可能
Amazonのキッズ用タブレットには、2年間の保証サービスが無料でついてきます。保証期間内であれば、破損・故障したタブレットを返品することで、新品のタブレットに何度でも無償で交換してもらえます。
自然故障はもちろん、水没や落下など利用者側に落ち度がある破損・故障の場合でも無償交換の対象となるので、子どもがタブレットを壊してしまっても安心です。
購入から1年間はAmazon kids+が使い放題
Amazonのキッズ用タブレットは、購入から1年間はAmazon kids+が無料で使い放題になります。Amazon kids+を月額プランで1年間利用すると一般会員の場合は11,760円、プライム会員の場合は5,760円かかります。
キッズ用タブレットにAmazon kids+1年分の利用料金が含まれた金額で販売されているので、Amazon kids+の利用を前提にするなら通常のタブレットよりもお得に購入が可能です。
タブレットの保護カバーがセットになっている
Amazonのキッズ用タブレットは、タブレット専用の保護カバーがセットになっています。保護カバーは頑丈な作りになっていて、子どもがタブレットを落としてもしっかりと本体を守ってくれるので安心です。
子どもの小さな手でも持ちやすいデザインとなっており、操作性が抜群な点も魅力です。さらに、保護カバーの背面には持ち手にもなるスタンドがついており、スタンドを開けばタブレットを立てた状態で操作できるようになります。
Amazonのキッズ用タブレット3種類
Amazonのキッズ用タブレットは、「Fire 7」「Fire HD 8」「Fire HD 10」の3種類のモデルがあります。
ここからは、各モデルの特徴や選び方について解説していきます。
Fire7キッズモデル
Amazonカスタマーレビュー
商品情報
Fire7キッズモデルは、タブレットを初めて使う子どもにおすすめのモデルです。ストレージ容量やCPU性能、RAM、バッテリーなどのスペックは一番低いですが、最も安価なので手軽に購入できます。ディスプレイの大きさは最も小さく、キッズカバーを含む本体の重さも一番軽いので、小さな子どもでも手に取りやすく操作しやすいです。
Fire HD8キッズモデル
Amazonカスタマーレビュー
商品情報
Fire HD8キッズモデルは、外出先に持ち運んで使うのに最適なモデルです。Fire7キッズモデルと比較するとストレージ容量やCPU性能、RAM、バッテリーなどのスペックが大幅にグレードアップしているため、子どもはもちろん大人でも快適に使用できます。 ちょうど良いサイズ感でバッテリーもフル充電で最大13時間持続するので、外出先へ持ち運びしやすいです。
Fire HD 10キッズモデル
Amazonカスタマーレビュー
商品情報
Fire HD 10キッズモデルは、自宅で動画視聴を楽しむためのタブレットとしておすすめです。キッズモデルの中では唯一価格が2万円を超えていますが、他のモデルと比べて高スペックなのでサクサクと快適に使用できます。 ディスプレイの大きさも10インチと一番大きく、画質もフルHDに対応しているので、大きな画面で綺麗な映像をストレスなく楽しめます。
Amazon kids+の登録方法
Amazon kids+の登録手続きは、Amazon kids+の公式ウェブサイトから行えます。
今回は、スマホのウェブブラウザから登録する手順をご紹介します。
- 1.Amazon kids+の公式ウェブサイトにアクセスしたら画面下部までスクロール
- 2.希望のプランを選択したら、「登録して1か月の無料体験を開始」をタップ。
これで登録完了です。
Amazon kids+の必要な設定
Amazon kids+では、子どもの使い過ぎを防止する設定や子どもの年齢に適した安全なコンテンツのみを表示する設定が可能です。
これらの設定は、Amazon kids+の設定画面にある「ペアレントダッシュボード」から行えます。
ここからは、各設定の内容や手順について解説していきます。
使いすぎを防ぐ「ベッドタイム設定」
Amazon kids+のベッドタイム設定では、タブレットを利用できる時間帯を設定できます。使用終了時間を過ぎると、使用開始時間になるまで子どもは端末を操作できなくなるので使い過ぎの防止が可能です。
ベッドタイムの設定は下記の手順で行えます。
- 1.Amazon Kids+アプリの左上にある「おうちの人」をタップ。
- 2.AnazonアカウントのパスワードまたはAmazon Kids+で設定したPIN番号を入力して「OK」をタップ。
- 3.「ペアレントダッシュボード」をタップ。
- 4.ベッドタイムを設定したいユーザーを選択。
- 5.「時間制限を設定する」をタップ。
- 6.「ベッドタイム」で「使用終了時間」と「使用開始時間」を設定。
コンテンツごとに設定できる「タイムリミット」
Amazon kids+のタイムリミット設定では、平日・週末に分けて1日の利用時間の上限を15分単位で設定できます。
「アプリ」「本」「ビデオ」「ウェブ閲覧」のコンテンツごとに利用時間の上限を設定することも可能なので、読書は1日2時間まで、アプリの利用は1日1時間まで、動画視聴やウェブ閲覧は1日30分までというように細かくカスタマイズできます。タイムリミットの設定は下記の手順で行えます。
- 1.ペアレントダッシュボードを開いたら、タイムリミットを設定したいユーザーを選択。
- 2.「時間制限を設定する」をタップ。
- 3.コンテンツごとに個別で設定する場合は「アクティビティの種類ごとの時間」、個別で設定しない場合は「合計利用時間」で1日の利用時間の上限を設定。
学習コンテンツにぴったりな「目標設定」
Amazon kids+の目標設定では、学習系コンテンツの1日の利用目標時間を15分単位で設定できます。 「学習タイムを優先」という設定をオンにすれば、設定した学習目標時間が達成されるまでエンタメ系コンテンツの利用ができなくなるので、勉強してから遊ぶ習慣を身に付けたいという場合におすすめです。学習目標の設定は下記の手順で行えます。
- 1.ペアレントダッシュボードを開いたら、学習目標を設定したいユーザーを選択。
- 2.「時間制限を設定する」をタップ。
- 3.「学習目標」でコンテンツごとに1日の目標時間を設定。
適切なコンテンツを選びやすくする「年齢範囲設定」
Amazon kids+では、年齢範囲を設定することで子どもの年齢に適したコンテンツのみが表示されるように設定できます。例えば、年齢範囲を3~5歳に設定しておくと、3~5歳の子どもを対象としたコンテンツのみが表示されます。年齢範囲の設定は下記の手順で行えます。
- 1.ペアレントダッシュボードを開いたら、年齢範囲を設定したいユーザーを選択。
- 2.「年齢フィルターとテーマの調整」をタップ。
- 3.「年齢フィルター」の設定をオンに切り替え。
- 4.「年齢範囲を設定」で希望する年齢範囲を設定。
子ども用プロフィールの設定
Amazon kids+では、最大4人までの子ども用プロフィールを作成できます。子どもの人数に応じてプロフィールを作成すれば、子ども1人ひとりに合わせて1日の利用時間や年齢範囲、利用可能なコンテンツを設定したり、プロフィールごとに利用状況の確認ができたりするのもメリットです。 子ども用プロフィールの設定は下記の手順で行えます。
- 1.Amazon Kids+アプリの左上にある「おうちの人」をタップ。
- 2.AmazonアカウントのパスワードまたはAmazon Kids+で設定したPIN番号を入力して「OK」をタップ。
- 3.「子ども用プロフィールの編集、追加、または削除」をタップ。
- 4.「子ども用プロフィールの追加」をタップ。
- 5.名前や生年月日など子どものプロフィールを設定。
Amazon kids+の解約方法
Amazon kids+の解約手続きは、Amazonの公式アプリや公式ウェブサイト、ペアレントダッシュボードから行えます。今回は、Amazonの公式アプリから解約する手順をご紹介します。
- 1.Amazonの公式アプリを起動したら、画面下部の人型のアイコンをタップ。
- 2.「アカウントサービス」をタップ。
- 3.「アカウント設定」の「メンバーシップおよび購読」をタップ。
- 4.「Amazon kids+」の「定期購入をキャンセルする」をタップ。 これで解約完了です。
おすすめ商品比較表
Amazon kids+の無料体験から試してみよう
Amazon kids+なら、子どもの年齢に応じたさまざまなコンテンツで遊びも学びも幅広くサポートできます。ペアレンタルコントロールで利用状況の確認や1日の利用時間の制限、コンテンツの管理も行えるので安心して子供に預けられます。
月額プランなら初回登録時のみ1ヶ月の無料体験がついてくるのも魅力です。無料体験中に解約すれば利用料金は発生しないので、登録しようか迷っている方は無料体験から試してみてくださいね。
※本記事に掲載している情報は、記事更新時のものになります。価格が変動している場合や在庫切れしている場合があるため、最新の価格や商品詳細については各販売店やメーカーにてご確認ください。
※記事経由で商品を購入すると、売上の一部がクラシル比較に還元されることがあります。



