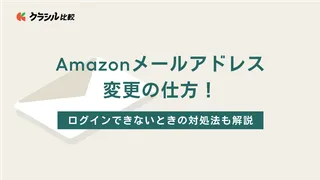
Amazonのメールアドレス変更方法!ログインできないときの対処法も解説
「Amazon」に登録しているGmailなどのメールアドレスを変更することは比較的簡単にできます。変更方法を知っておくと、iPhoneの機種変更やパスワードを忘れてログインできない場合に便利です。
この記事では、Amazonのメールアドレス変更の方法と変更できない場合の対処方法などについて解説します。
※この記事は広告を含みます。詳しくはコンテンツ制作ポリシーをご覧ください。
Amazonはメールアドレスか携帯番号の登録が必須
Amazonでネットショッピングや映画鑑賞などを楽しむにはAmazonアカウントが必要です。
Amazonアカウントの作成は簡単な手順でできますが、メールアドレスもしくは電話番号、自分で決めたパスワードが必要になります。
Amazonで商品を購入すると商品の発送に関する情報が届くので、メールアドレスでアカウントを作成する場合は、普段使用しているメールアドレスを使うのがおすすめです。
電話番号でアカウントを作成する場合、スマートフォンの機種変更などで電話番号が変わったらアカウント情報の変更手続きも忘れずに行いましょう。
両方登録すればどちらでもログインできる
Amazonのアカウント作成は、メールアドレスか電話番号のどちらか片方を登録すれば完了しますが、両方登録することもできます。
両方登録しておくと、Amazonを利用する時にメールアドレスか電話番号のどちらでもログインできて便利です。たとえば、久しぶりにAmazonを利用しようとしてどのメールアドレスを登録したか忘れてしまった場合、電話番号が変わっていなければスムーズにログインできますよ。
Amazonでメールアドレス変更する方法
Amazonアカウントに登録しているメールアドレスを変更する方法は難しくありません。
アプリから行う場合でもブラウザから行い場合でも、Amazonのアカウントタブから「アカウントサービス」を選択し「ログインとセキュリティ」という項目で設定を変更できます。
それぞれの変更手順について解説しますので、設定変更が必要な時は参考にしてくださいね。
公式アプリ(iPhone・アンドロイド)での方法
Amazonの公式アプリから、登録したメールアドレスを変更する流れは次の通りです。
「ログインとセキュリティ」をタップして、ログインしていればEメールの「編集」ボタンを選択してください。ログインしていなければ、ログイン画面が表示されるのでメールアドレスもしくは電話番号を入力し、「次に進む」を選択します。
次の画面でパスワードを、2段階認証を設定していればSMS経由で届く確認コードか、認証アプリで生成されたワンタイムパスワードを入力すると、Eメールの「編集」ボタンが選択できます。新しく登録したいメールアドレスを入力して「続行」をタップすると、すぐにそのメールアドレスに確認コードが届くので、入力し「続行」をタップしてください。
以前のメールアドレスと新しいメールアドレスが表示されるので、内容が合っていたら「変更を保存」をタップして登録完了です。
ブラウザ版(PC)での方法
Amazonのページをブラウザで見ることが多いなら、ブラウザでメールアドレスの登録変更を行うとスムーズです。
「ログインとセキュリティ」を選択して、ログインしていればEメールの「編集」ボタンを選びます。ログインしていなければ、表示されているログイン画面に今登録しているメールアドレスもしくは電話番号を入力して「次に進む」を押してください。
パスワードと2段階認証を設定している場合は、SMS経由で届く確認コードもしくは認証アプリで生成されたワンタイムパスワードを入力してログインを済ませます。
Eメールの「編集」ボタンを選択し、新しいメールアドレスを入力して「続行」を選びましょう。確認コードが届いたら入力した後「続行」ボタンを押し、確認画面の内容が合っていれば「変更を保存」を選ぶと登録が完了します。
Amazonを利用する方は、氏名や住所だけではなくクレジットカードやPayPayなどお金に関する情報も登録しているケースがほとんどでしょう。 そのため、セキュリティを強化したいと考える方も少なくないはず。そんな方におすすめなのが、二段階認証です。 本記事では、Amazonの二段階認証を設定および解除する方法や、Amazonの二段階認証を突破されることはあるのかなどについて解説します。 Amazonを安心安全に利用したい方はぜひ参考にしてみてください。
未登録のメールアドレスを追加する方法
Amazonのアカウント情報にメールアドレスを登録する場合、そのメールアドレスを別のAmazonアカウントですでに登録しているなら使用できません。
1つのAmazonアカウントに登録できるメールアドレスは1つだけです。もしAmazonで家族全員のアカウントをつくるなど複数のアカウントを所有したいなら、Amazonアカウントの数と同じ数のメールアドレスを準備してくださいね。
公式アプリ(iPhone・アンドロイド)での方法
Amazonの公式アプリから未登録のメールアドレスを追加する方法は、iPhoneでもandroidでも同じです。
Amazonのアカウントタブから「アカウントサービス」をタップし、「ログインとセキュリティ」を選択します。Eメールの項目が空欄になっているはずなので「追加」を選び、登録したいメールアドレスを入力してください。「次に進む」を選択し、確認コードが送信されてきたら入力し、完了となります。
ブラウザ版(PC)での方法
ブラウザから未登録のメールアドレスを追加する手順は次の通りです。
Amazonのアカウントタブから「アカウントサービス」、次に「ログインとセキュリティ」をそれぞれ選択し、空欄になっているEメールの「追加」ボタンを押します。登録したいメールアドレスを入力して「次に進む」を選択しましょう。届いた確認コードを入力すると登録が完了します。
Amazonでメールアドレス変更できない時の対処法
Amazonアカウントの登録メールアドレスの変更は簡単な手順でできますが、変更したいのにできない場合があります。
いくつかのケースがありそれぞれ対処法が異なるので、該当する状態に合わせて対応しましょう。
ここからは、登録メールアドレスが変更できない主な原因と対処法を解説します。
パスワードに問題がありますとエラーが出る場合
Amazonアカウントの作成時に登録したパスワードを入力するとエラーになる場合は、いくつか原因があります。
大文字と小文字や数字のゼロと英文字のオー、ハイフンとアンダーバーなどを打ち間違えて入力しているとエラーになってしまいます。直接入力ではなく、かな入力の設定のまま入力してエラーになるというケースも少なくありません。
こうした原因を確認して間違いがないにもかかわらずエラーになる場合は、パスワードをリセットしましょう。ログイン画面の「パスワードを忘れた方」というリンクを選択すると、パスワードの再設定ができます。画面の指示に沿って進み、新しいパスワードを設定してから再度ログインを試みてくださいね。
パスワードを忘れた場合
Amazonの使用頻度が少ないと、パスワードを忘れてしまうこともありますよね。
特にAmazonアカウントを作成してから時間が経っていると、どんなパスワードを設定したのか思い出せない場合も珍しくありません。心当たりがあるパスワードを手あたり次第に入力して間違えてしまうとアカウントがロックされる可能性があるので、どうしても思い出せない場合はパスワードの再設定をおすすめします。
ログイン画面の右上に出てくる「パスワードを忘れた方」というリンクを選択し、Amazonアカウントを作成した時に登録したメールアドレスか電話番号を入力して「次に進む」を選択してください。再設定のリンクが届くので、リンク先から画面の指示に沿って新しいパスワードを設定しましょう。
二段階認証のセキュリティコードが届かない場合
二段階認証を設定しているなら、Amazonアカウントのログイン時にセキュリティコードがSMSもしくはメールで届きます。
しかし、登録しているスマートフォンを機種変更して電話番号が変わった後アカウント情報に反映していない場合は、セキュリティコードを受け取れません。しばらく待ってもセキュリティコードが届かない場合は、「アカウント」の「アカウント設定」から二段階認証のリセットを依頼しましょう。
二段階認証をリセットするには本人確認が必要です。運転免許証やパスポートといった公的機関が発行した写真付きの身分証明書を画像で提出し、二段階認証が無効になったというメールが届いたら二段階認証を再設定できます。手続き完了までに1~2日かかる場合があるので、余裕をもって対応してくださいね。
新しいメールアドレスに確認コードが届かない場合
Amazonアカウントのメールアドレスを変更すると、セキュリティの関係で確認コードが新しいメールアドレスに送られてきます。
しかし、しばらく待っても確認コードが来ない場合は、新しいメールアドレスの設定を確認してください。
たとえば、Amazonからのメールが受信トレイではなく迷惑メールフォルダに入っていたり、受信拒否設定したメールアドレスのリストにAmazonのURLが登録されていたりする場合があります。
また、新しいメールアドレスを間違えて入力していると確認コードはこないので、再度メールアドレスの変更画面から入力してみてくださいね。
メールアドレスが使用されているとエラーが出る場合
複数のAmazonアカウントを所有していて、他のアカウントですでに登録済みのメールアドレスを入力すると、このエラーメッセージが表示されます。
まず、そのメールアドレスを登録しているAmazonアカウントにログインし、メールアドレスを別のメールアドレスに変更する手続きを行ってください。この手続きが完了したら、そのメールアドレスを使ったAmazonアカウントがなくなるので登録可能になります。続いて、変更したいAmazonアカウントにログインし、既存のメールアドレスからそのメールアドレスに変更してください。
機種変更してしまったらログインできない時は
Amazonアカウントに携帯電話番号を登録していた場合、スマートフォンの機種変更によってログインできないケースがあります。
機種変更をして携帯電話番号が変わらなかった場合と変わった場合とでは対処法が異なるので、それぞれの方法について解説します。該当する方を参考にしてみてくださいね。
携帯番号は変わらずAmazonにも登録されている
スマートフォンを機種変更したものの携帯電話番号はそのまま変わらなかった場合は、問題なくAmazonアカウントにログインできるのでメールアドレスの変更も可能です。
いつも通り携帯電話番号とパスワードを入力してログインし、前述した手順でメールアドレスの変更手続きを進めましょう。
携帯番号も変わったorAmazonに登録していない
スマートフォンを機種変更して携帯電話番号が新しくなった場合、新旧のスマートフォンを操作できるかどうかで方法が異なります。
古いスマートフォンが操作できる状態なら、ログイン時に必要な認証コードを受け取れるので問題なくログインできてメールアドレスの変更も可能です。
一方、古いスマートフォンが手元にないなどで操作できないなら、認証コードが古い携帯電話番号に届いても確認できないため、カスタマーサポートに連絡して対応を依頼しましょう。ただし、携帯電話番号と一緒にメールアドレスも登録していた場合はメールアドレスに認証コードが届くため、ログインは可能です。
新しく変更するメールアドレスにはGmailがおすすめ
Amazonアカウントの作成時に携帯電話番号だけを登録していると、機種変更で番号が変わった時にログインできない可能性がありますが、メールアドレスを登録しておけば認証コードを受け取れるので慌てずに済みます。さらに、新しいメールアドレスとしてGmailアドレスを登録すると安心です。
Gmailは携帯電話のキャリアに関係なく利用できる上に、フィッシングメールなどの迷惑メールを自動的に迷惑メールフォルダに振り分けてくれます。職場や学校でGoogleカレンダーやGoogleフォトといったさまざまなGoogleのサービスを利用する機会が多いので便利という側面もあります。
メールアドレスと携帯番号を登録するほうが安心
Amazonアカウントを作成する時、メールアドレスか電話番号のどちらかで設定できます。
急いでいる時は、一旦どちらかだけを登録しておいて、後からアカウント設定でもう一方の情報も追加登録し、両方登録している状態にしておくのがおすすめです。スマートフォンを機種変更して携帯電話番号が変わっても、メールアドレスで認証コードを受け取れます。
登録するメールアドレスは、携帯のキャリアメールではなくGmailやYahoo!メールなど携帯電話会社に影響されないメールアドレスにしておくとよいですよ。
メールアドレスと携帯番号を両方登録して快適にAmazonを利用しよう
Amazonアカウントに登録しているメールアドレスの変更手順はそう難しいものではありません。しかし、いざ変更しようとした時に、登録状況によってはパスワードや二段階認証のリセットが必要になるといった思いもかけない手間や時間ががかかる可能性があります。
この記事を参考に、スムーズにメールアドレスの変更ができる状態に設定変更しておいてくださいね。
※本記事に掲載している商品の情報は、記事更新時のものになります。価格が変動している場合や在庫切れしている場合があるため、最新の価格や商品詳細については各販売店やメーカーにてご確認ください。
※各種セールは必ず開催があるとは限りません。本記事記載のセール・キャンペーンは予告なく終了となる場合があります。
※記事で紹介した商品を購入すると、売上の一部がクラシルに還元されることがあります。