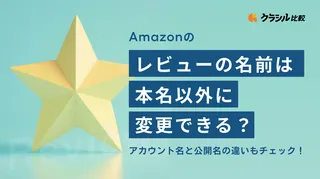
Amazonのレビューの名前は本名以外に変更できる?アカウント名と公開名の違いもチェック!
Amazonの商品ページにはレビュー欄がありますが、投稿者として本名が表示され困っている方も多いでしょう。レビューを書くときに使われる名前を変えたいときは、アカウント名と別に「公開名」を設定しなければなりません。
そこで今回は、Amazonでレビューを書いたときに表示される公開名について、変更する方法や設定時の注意点などについて紹介していきます。
※この記事は広告を含みます。詳しくはコンテンツ制作ポリシーをご覧ください。
Amazonのレビューに表示される名前は?
ここからは、Amazonのレビューに表示される名前について詳しく解説していきます。設定によっては、アカウント名はそのまま表示されなくなるので、アカウント名を表示したくない方は参考にしてみてください。
レビューに表示されるのは、アカウント名と公開名のどちらか
Amazonでは、登録したときに決めたアカウント名とは別に「公開名」を設定できます。公開名とは、商品のレビュー欄などでほかの方にも公開される名前です。
商品のレビューを書いた際に表示される名前は、基本的に公開名が優先されます。公開名を設定していない状態でレビューを書いた場合は、Amazonのアカウント名がそのまま表示されてしまいます。
そのため、アカウント名でのレビューに抵抗がある方は、公開名を設定しておきしましょう。
そもそもアカウント名は本名以外でも登録可能?
結論からいうと、アカウント名を本名以外に設定するのは可能です。住所登録などもあるため、Amazonのアカウント名を本名で登録している方は多いかもしれません。
しかし、Amazonでは住所を別で設定するほか、複数の住所設定もできるため、アカウント名が本名でなくてもきちんと配達されます。
公開名を設定していない方は、アカウント名自体をニックネームにしておいても良いでしょう。
公開名を設定しておかないと、レビューにアカウント名が表示される
公開名が未設定のままで商品のレビューを記入すると、勝手にアカウント名が表示されてしまいます。
なお、商品を購入したときに出品者への評価を記入する場合は、公開名が設定されていなくても「Amazonカスタマー」と匿名表示されるようになってます。
Amazonのレビューにはアカウント名を使わないほうが無難
Amazonに限らず、アカウントを作るときは本名を登録する場面が多いでしょう。
本名でレビューした場合、レビュー名で検索するとSNSアカウントのような本人に関する情報が引っかかり身バレしてしまう恐れがあります。
そのため、アカウント名を本名で登録している方は特に注意が必要です。
レビュー時はアカウント名(本名)を使用しないよう公開名を設定するなど、プロフィールを変更しておくといいでしょう。
Amazonのレビューの名前を設定・変更する方法
ここからは、実際に公開名を設定・変更する手順をスマホアプリとPCサイトに分けて紹介していきます。
手順は基本的にスマホ・パソコンともに簡単に設定できるので、本記事を参考にしながら設定してみてください。
・スマホアプリ
まずは、Amazonのスマホアプリでの手順です。iPhone・Androidともに手順は同じとなっています。
1.画面下部の人型アイコンをタップし、アカウント設定画面右上のプロフィールアイコンをタップ
2.「完了」をタップし、画面が切り替わったら「公開プロフィールを編集する」をタップ
3.「公開名」の欄でレビュー用の公開名を設定・変更
4.保存する
以上の手順で、公開名の設定は完了です。
・Amazon.co.jp のサイト(PC)
続いて、AmazonのPCサイトでの手順を紹介します。
任意のブラウザから「Amazon.co.jp」のサイトにアクセスし、ログインしてプロフィールページを表示しましょう。
1.アカウント&リストのプルダウンメニューを開き、アカウントサービスをクリック
2.左下の「お買い物設定」からプロフィールを選択
3.パスワードを入力しし、「公開プロフィールを編集する」をクリック
4.「公開名」の入力欄でレビュー用の公開名を設定・変更し完了
公開名の設定は以上で完了です。
名前を変更する前に投稿したレビューの名前は?
すでに公開されているレビューがある場合、変更内容が反映されるまで時間はかかるものの、公開されているすべてのレビューも新しい公開名に変更されます。
反映されるまでの時間はそのときによって異なりますが、反映されるまで気長に待ちましょう。
Amazonのレビューの名前を設定・変更する際の注意点
アカウント名や公開名を設定・変更する際に注意すべきポイントとして、以下の3つがあげられます。
- SNSなどで多用しているニックネームは避ける
- 著名人の名前は使用しない
- 絵文字、特殊文字は使用不可
特に気を付けるべきなのは「プライバシー」です。レビューを書いた人物が自分であると紐づかないような工夫をしながら名前を決めましょう。
SNSなどで多用しているニックネームは避ける
X(旧Twitter)やInstagram、FacebookなどのSNSで使っている名前と同じものを設定するのは避けましょう。
Amazonは、さまざまなユーザーが利用しているので、知り合いに発見された場合に紐づけられてしまう可能性があります。
また、レビュー名で検索をかけると、SNSアカウントも引っかかり、見ず知らずの相手に特定されるリスクもあるため注意が必要です。
これまで使ったことがない名前を設定することで、アカウントを特定されるリスクを下げられるでしょう。
著名人の名前は使用しない
俳優やタレントなどの著名人の名前で設定すれば、身バレするリスクは低いですが、別のリスクがあります。レビューの内容が高評価であればそれほどリスクはありませんが、批判的な評価が多い場合は要注意。
レビュー名に使われている著名人本人のレビューではなくても、閲覧した方からのイメージが下がってしまう可能性があるためです。
場合によっては、名誉棄損などでAmazonに報告されたり、本人から訴えられたりするリスクがあるため、オリジナルの公開名を設定しておくのが無難でしょう。
絵文字、特殊文字は使用不可
Amazonの公開名には、絵文字や特殊文字の使用ができません。
SNSなどのアカウント名を絵文字を使ってデコレーションするのが好きな方は、テキストのみの名前になるよう気を付けましょう。
Amazonのレビューの名前を非公開にする方法はある?
アカウント名とは別に公開名を設定するのが面倒な場合、名前を非表示にする方法があれば非常に便利です。
ここからは、Amazonのレビューの名前を非公開にする方法の有無について紹介します。
プロフィール情報や過去のレビューを非公開にすることは可能
結論からいうと、レビューの公開名自体を非公開にはできません。しかし、レビュー画面から投稿者の名前をクリックしたときに表示される「プロフィール画面」や過去のレビューは非表示に設定できます。
プロフィールを非公開にする手順は以下の通りです。
1.画面下部の人型アイコンをタップし、アカウント設定画面右上のプロフィールアイコンをタップ
2.「公開プロフィールを編集する」をタップ
3.個人情報をすべて空欄にする
4.右上の「公開・非公開設定」をタップ
5.非公開にする情報のチェックを外す
「保存」をタップしたら設定が完了します。
過去のレビューそのものを削除する方法
前述の方法はプロフィール画面を非表示にする方法であり、レビューの内容や公開名そのものは非表示になりません。
そのため、レビューを非表示にしたいときは、レビュー自体を削除する必要があります。以下の方法で試してみましょう。
1.Amazonのアカウントサービスの「お買い物設定欄」から「プロフィール」をクリック
2.レビュー欄から削除したいレビューの右上にある「…」をクリック
3.「レビューを削除する」をクリックして該当のレビューを削除
これで過去のレビューの削除は完了です。
本名も公開名も表示したくない場合は「匿名希望」を
レビューは公開したまま名前を表示したくない場合は、公開名を「匿名希望」と入力して設定しましょう。
匿名希望であれば新しいニックネームを考える必要もなく、アカウント名を知られずに気軽にレビューを投稿できます。
Amazonでは、本名以外の名前でレビューするのがベスト!
今回は、Amazonでレビューを投稿した際に表示される「公開名」の設定・変更方法や設定時の注意点について紹介してきました。
アカウント名が表示されたくない場合は、公開名を設定しておく必要があります。
Amazon内で不特定多数のユーザーに公開される名前なので、SNSなどのアカウント名から自分に紐づかないようなニックネームに設定しましょう。
本記事を参考に、身バレしない名前で安全にレビュー機能を使用することをおすすめします。
※本記事に掲載している情報は、記事更新時のものになります。価格が変動している場合や在庫切れしている場合があるため、最新の価格や商品詳細については各販売店やメーカーにてご確認ください。
※記事経由で商品を購入すると、売上の一部がクラシル比較に還元されることがあります。